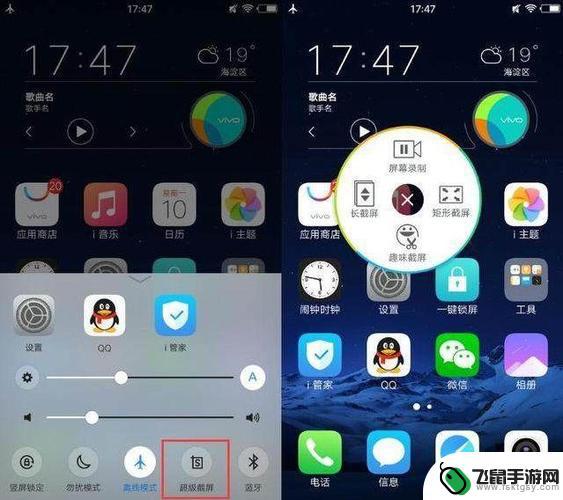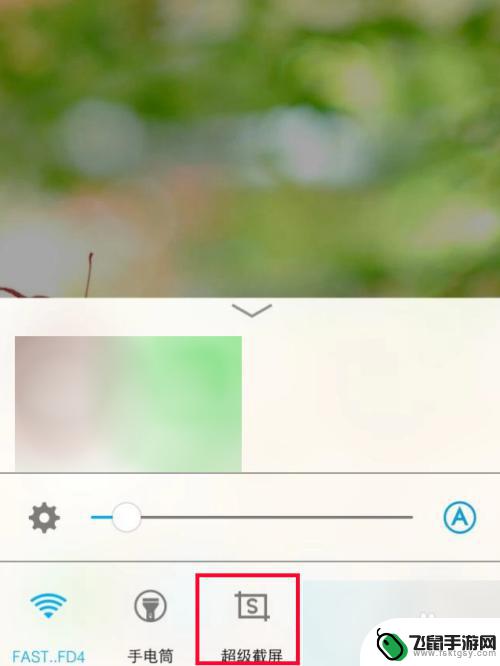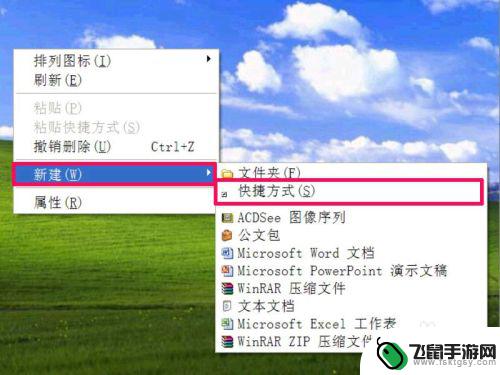苹果手机截屏方法怎么设置快捷键 苹果手机截屏快捷键操作步骤
时间:2024-06-03来源:飞鼠手游网
苹果手机截屏是我们在日常使用中经常会用到的功能之一,但是很多人可能不知道如何设置快捷键来实现更加便捷的截屏操作,苹果手机截屏的快捷键设置可以帮助我们快速方便地进行截图操作,让我们在需要保存屏幕内容时更加方便快捷。接下来我们将介绍苹果手机截屏的快捷键设置步骤,让大家能够更好地掌握这一技巧。
苹果手机截屏快捷键操作步骤
操作方法:
1.打开手机设置功能
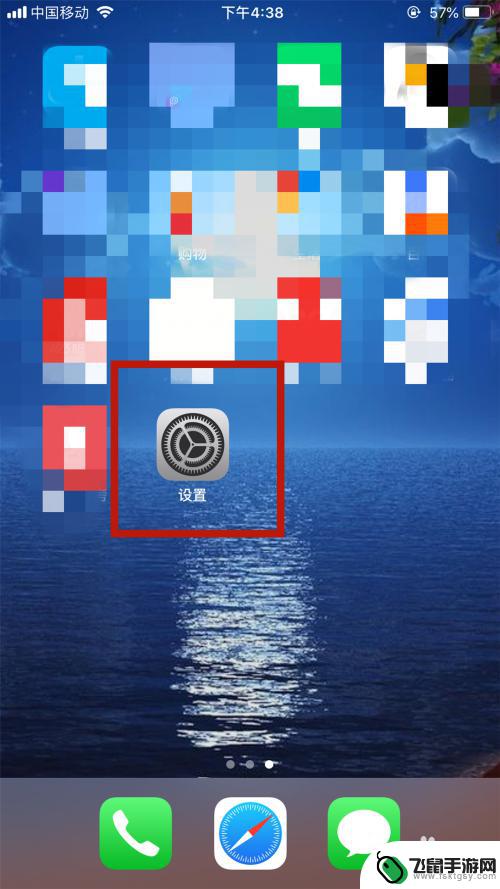
2.点击设置下的“通用”
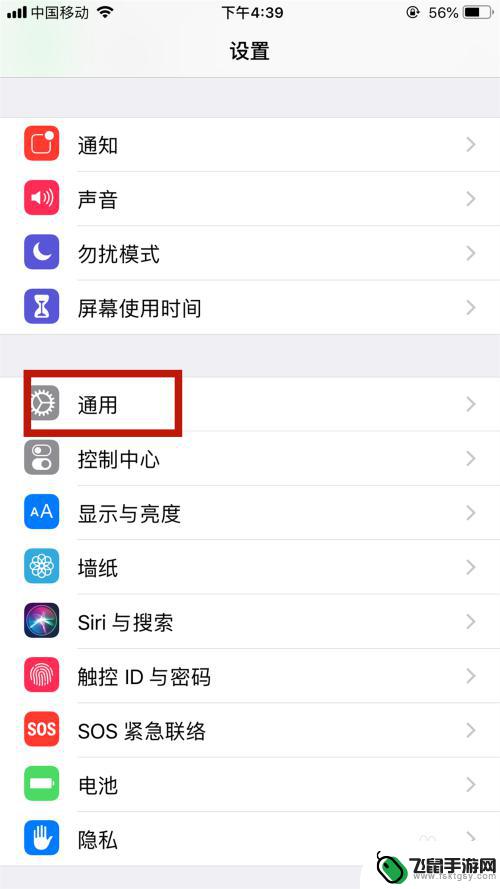
3.点击通用下的“辅助功能”
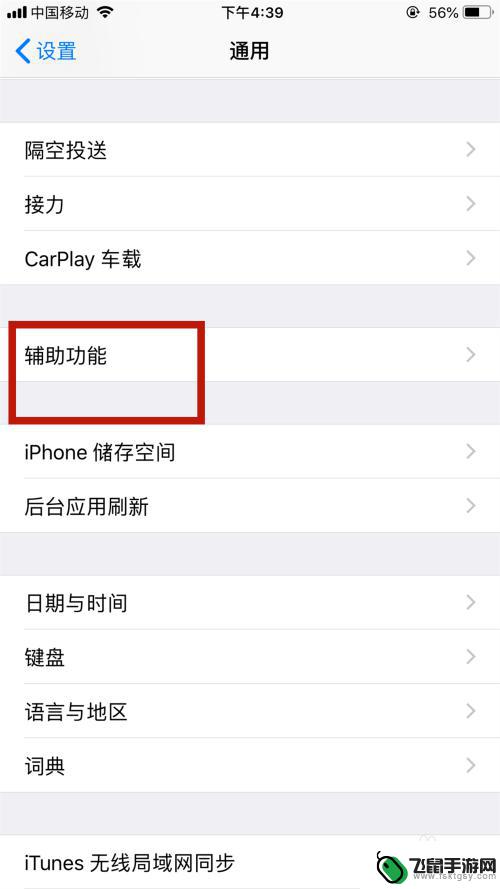
4.点击辅助功能下的“辅助触控”
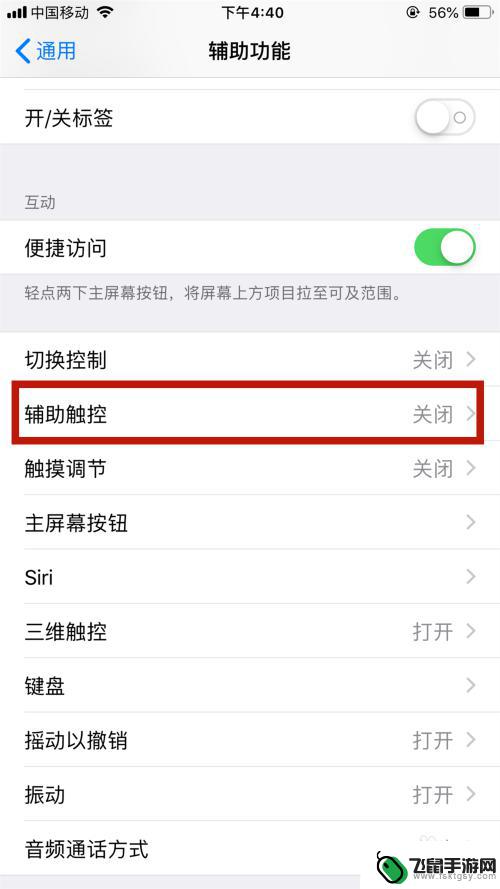
5.将辅助触控的按钮打开,打开辅助触控后。手机桌面上就出现一个小圆点
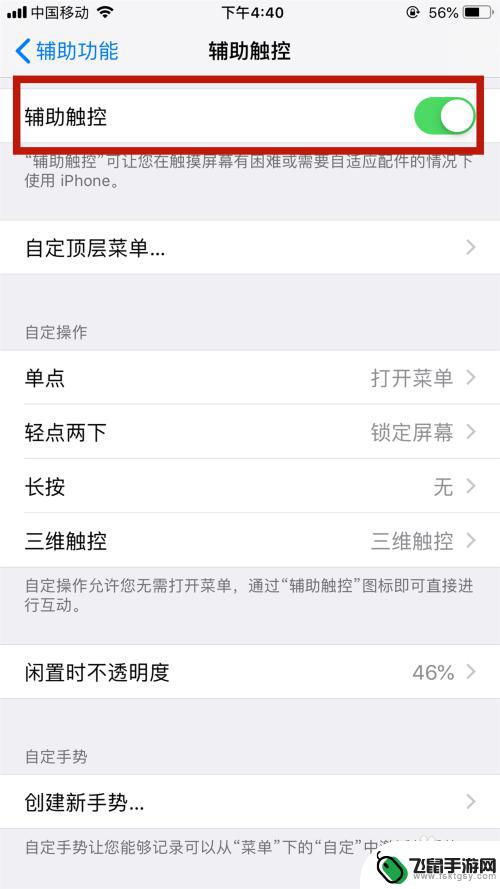
6.点击下方的“轻点两下”
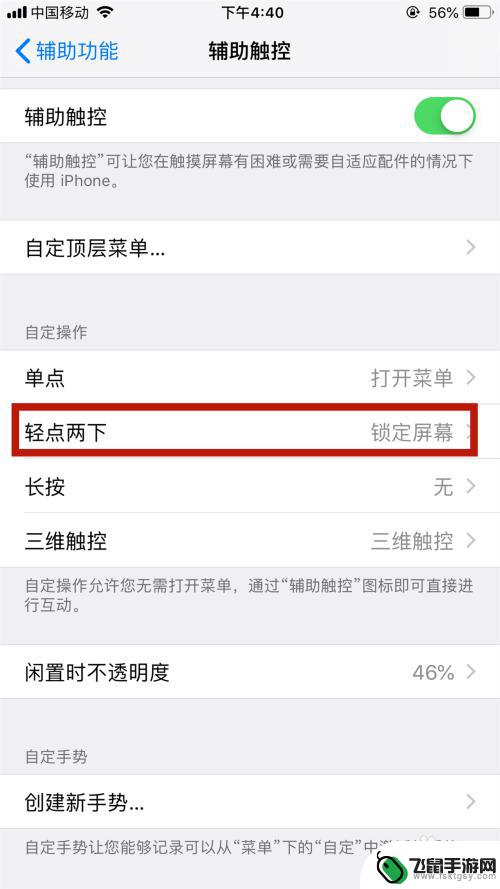
7.将其设置为“屏幕快照”,这样轻点两下桌面的小圆圈后。就可以直接屏幕快照了
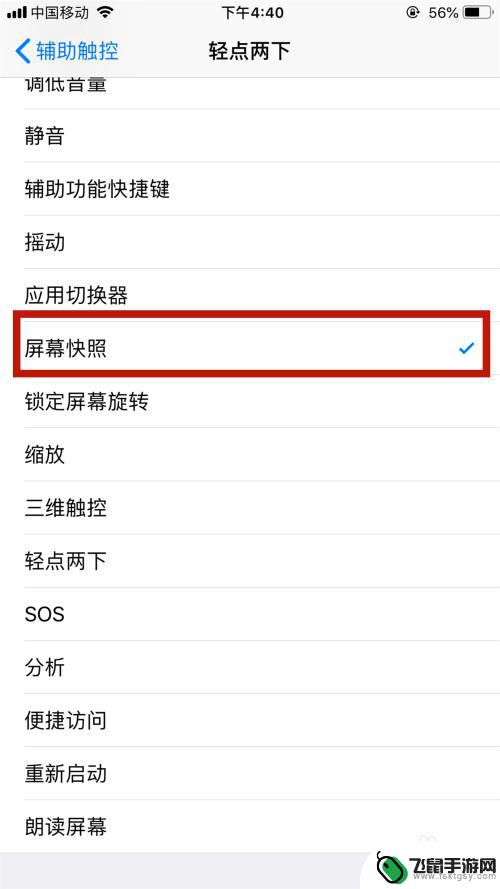
8.还有一种截屏的方法就是同时按住home键和关机键,这样也可以截屏
以上是关于如何设置苹果手机截屏快捷键的全部内容,如果您遇到这种情况,可以按照以上方法解决,希望对大家有所帮助。