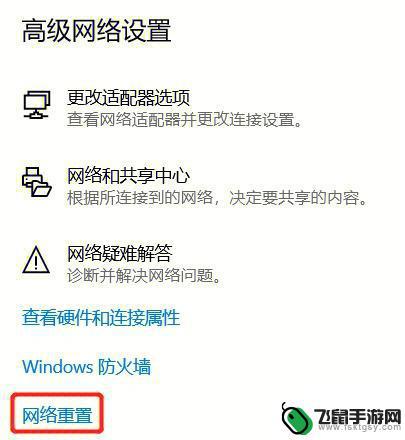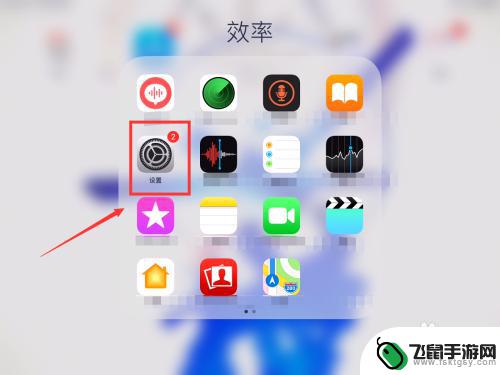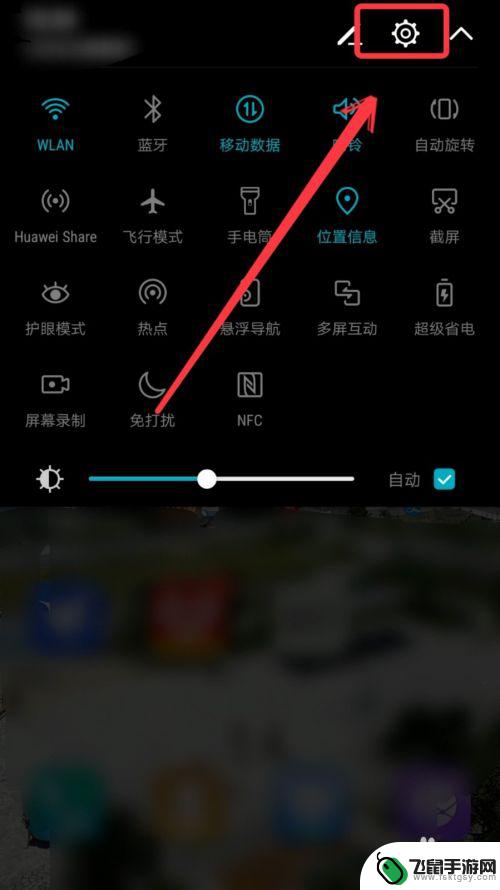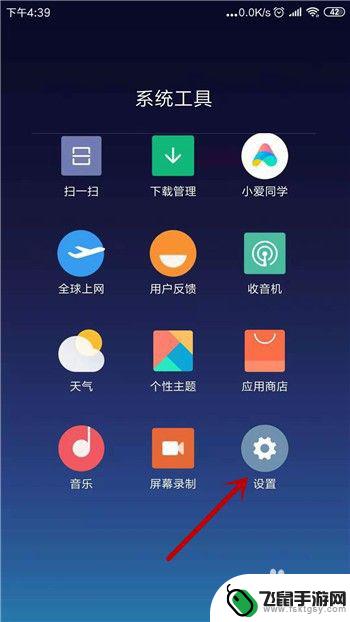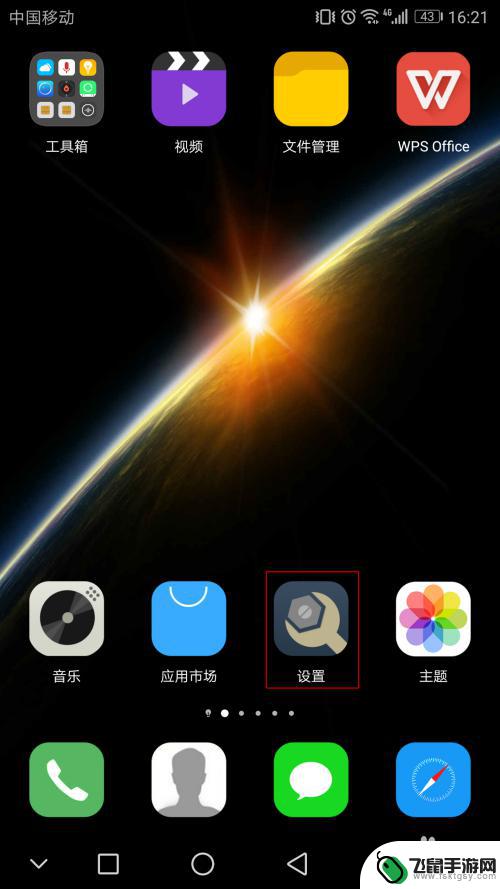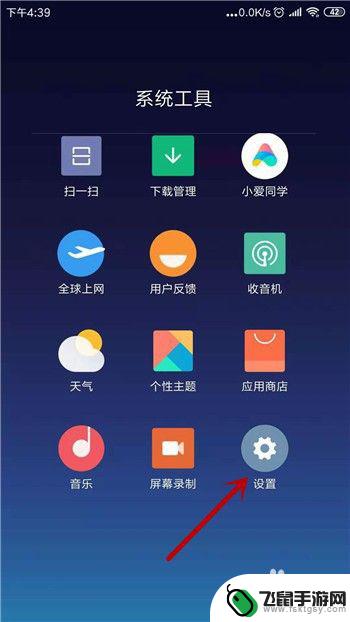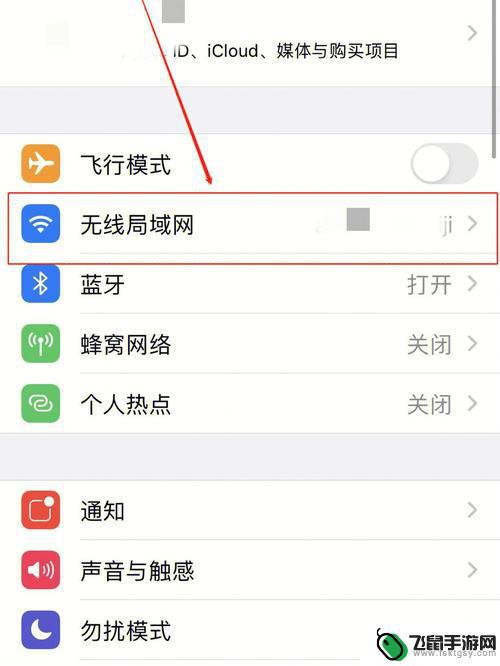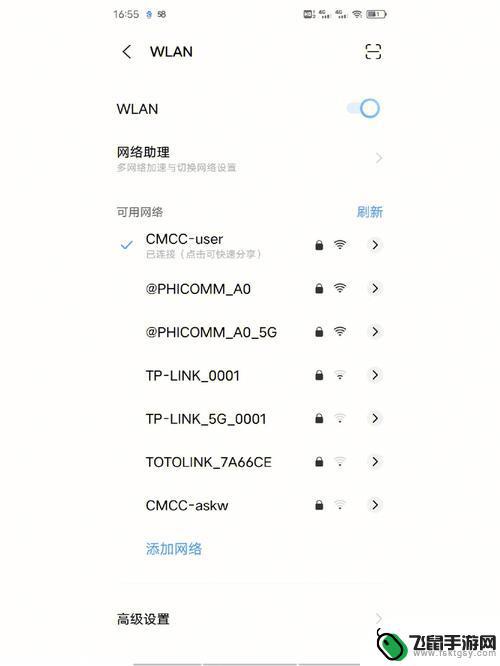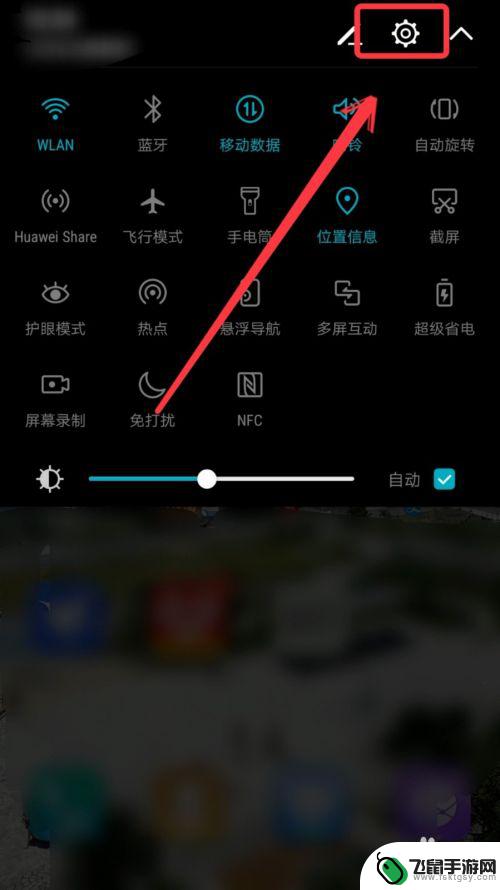明明有wifi电脑却显示找不到wifi网络 电脑连着wifi但是无法上网怎么办
无线网络已经成为我们生活中不可或缺的一部分,让我们可以随时随地与世界保持联系,有时候我们可能会遇到这样的问题:明明有Wifi,电脑却显示找不到Wifi网络,或者虽然成功连接上了Wifi,但无法上网。这种情况下,我们应该如何解决呢?本文将为大家介绍几种可能的解决方法,帮助大家快速恢复网络连接,享受无线网络带来的便利。
电脑连着wifi但是无法上网怎么办
明明有wifi电脑却显示找不到wifi网络
原因一: 排除线路和其他线路故障
有时可能是路由或宽带无法接入互联网,或者路由长时间打开容易崩溃。
解决方案: 检查下路由水晶头、光猫、网线是否接触不良或网线是否损坏,重新拔掉所有线路。等待几分钟,再插上电源,然后通过手机连接WiFi,测试网络是否正常。如果仍然失败,您可以尝试重置路由工厂设置。
原因二: 消除对网卡的损坏
网卡的损坏或丢失也会导致正常上网的失败。
解决方案: 尝试卸载网卡驱动程序并重新安装。具体步骤如下:
1、右键单击此计算机(我的计算机),然后单击管理或设备管理器。如下图所示:
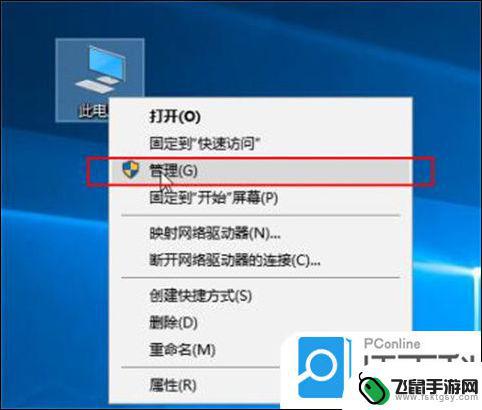
2、单击设备管理器,找到右侧的网络适配器并展开它。选择无线驱动程序,右键单击以卸载设备,如下所示:
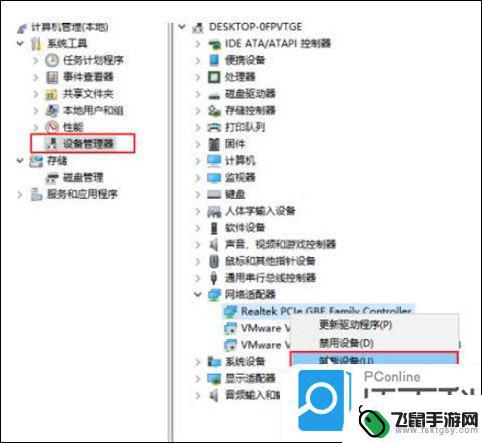
3、然后重新安装驱动程序。
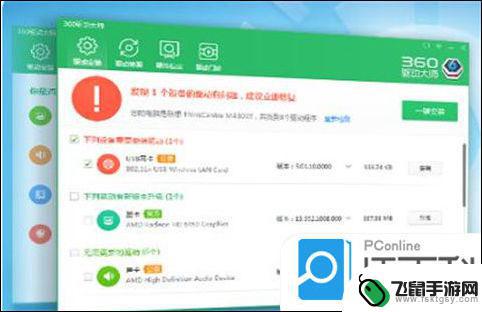
原因三: IP地址错误
解决方案:
1、点击win10【菜单】,然后打开【设置】。
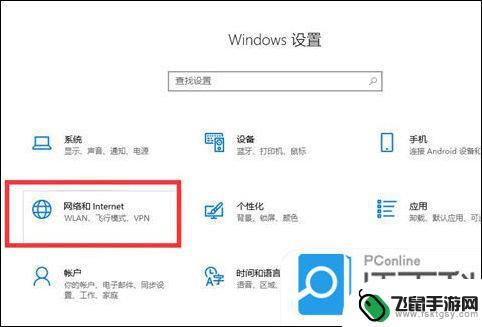
2、在设置界面中找到【网络和internet】。
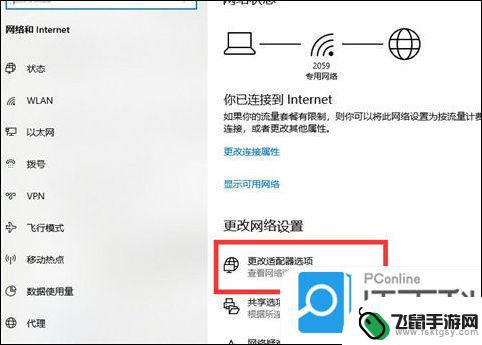
3、进入之后,找到【更改适配器选项】,然后点击进入。
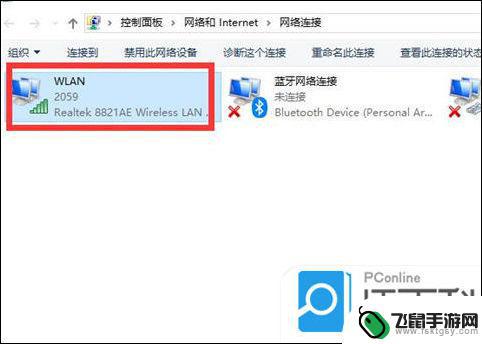
4、打开窗口以后,鼠标双击【WLAN】打开网络连接界面。
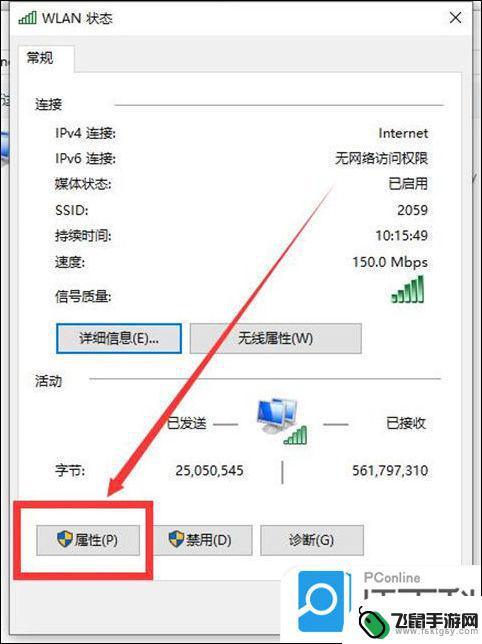
5、打开的WLAN状态界面以后,点击左下角的【属性】进入。
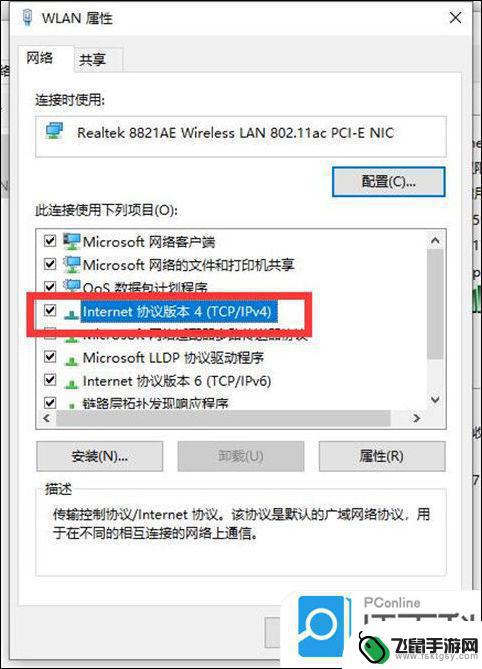
6、然后鼠标双击进入【Internet协议版本4(TCP/IPv4)】。
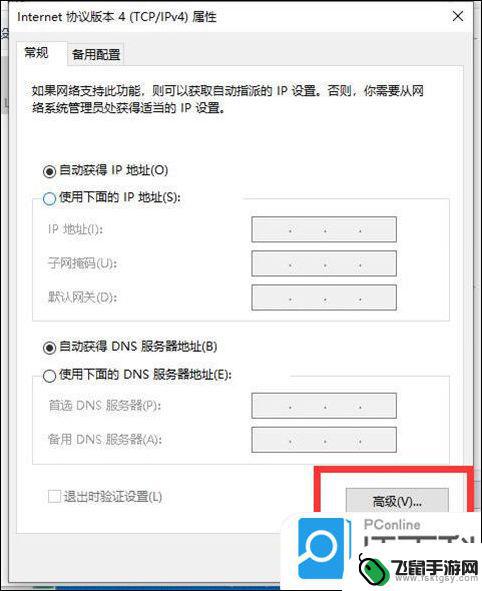
7、在打开的属性界面中,点击右下角的【高级】并进入。
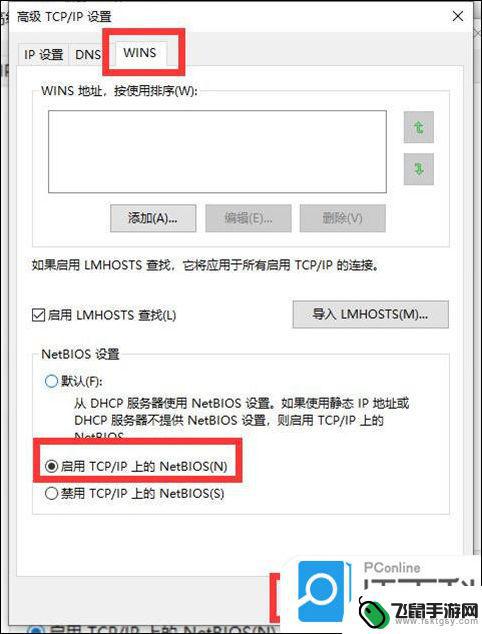
8、然后在上方标签栏中切换到【WINS】,然后勾选下方的【启用TCP/IP上的NetBIOS】,然后点击【确定】。
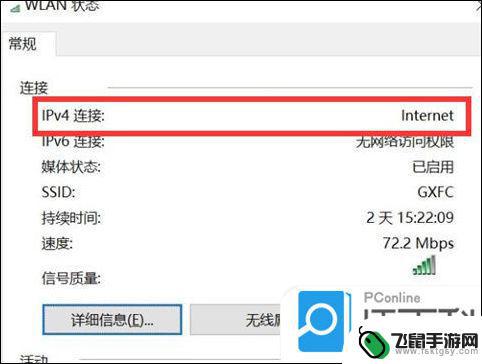
9、这时候【ipv4连接】的状态显示【internet】时,就说明网络可以使用了。
以上是关于在电脑上显示无法找到WiFi网络的解决方法,希望这些方法可以帮到大家,如果有任何疑问,请根据小编提供的方法进行操作。