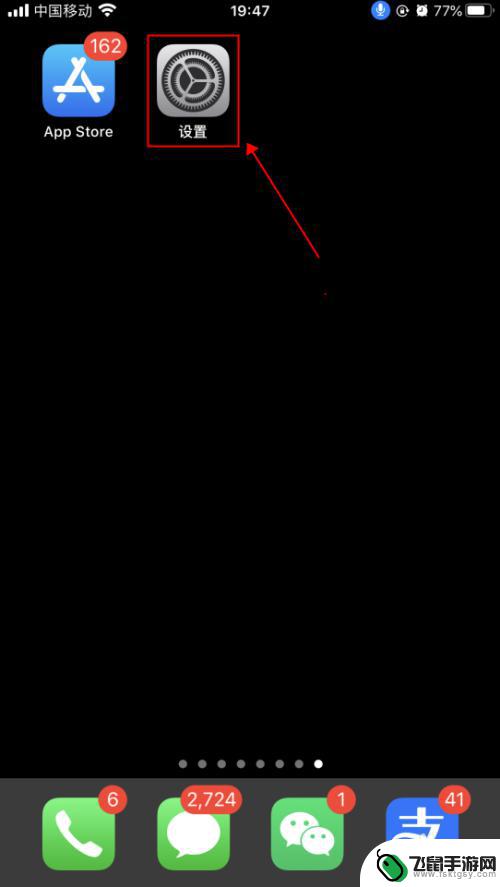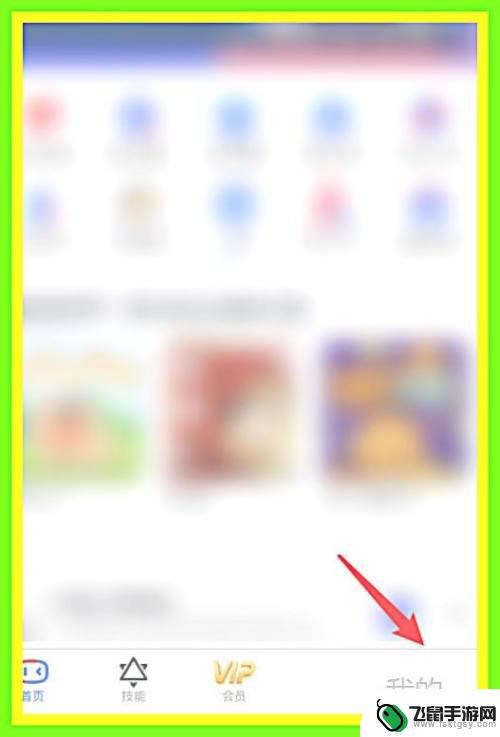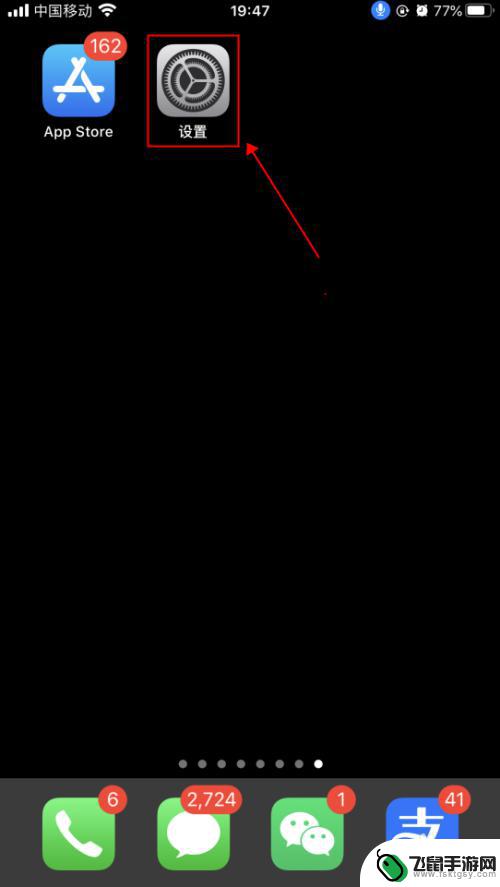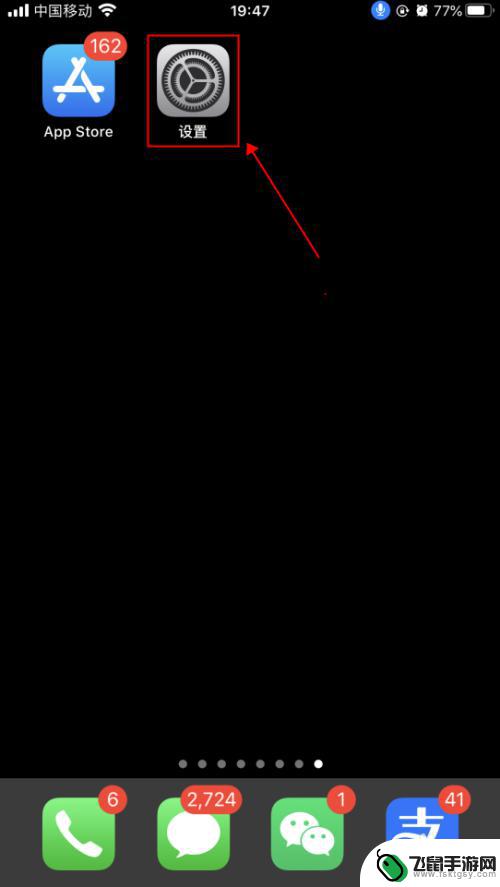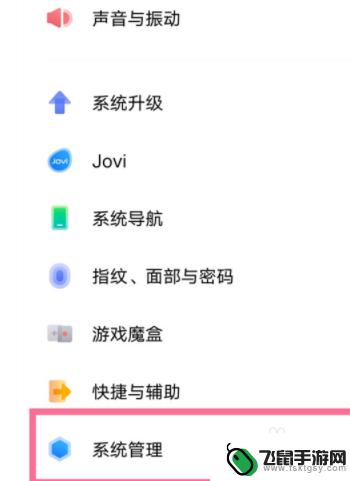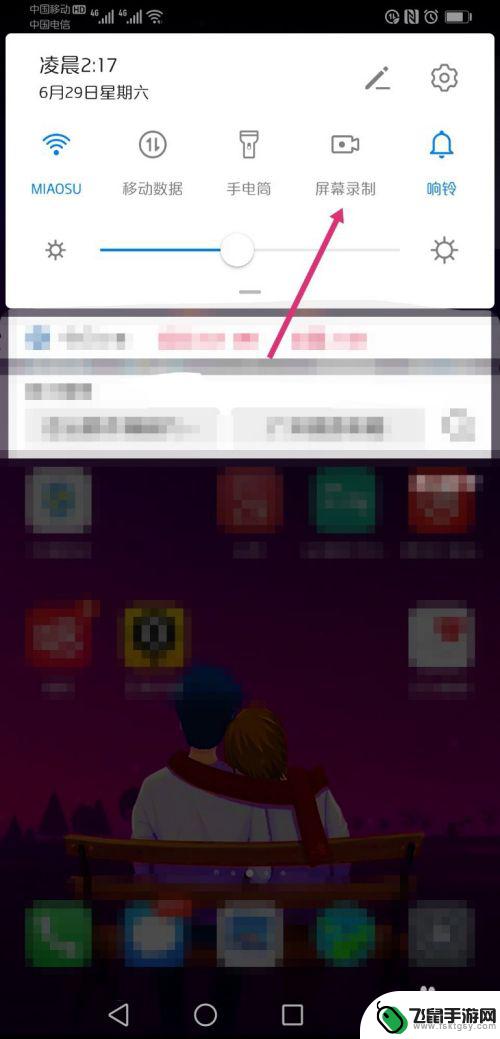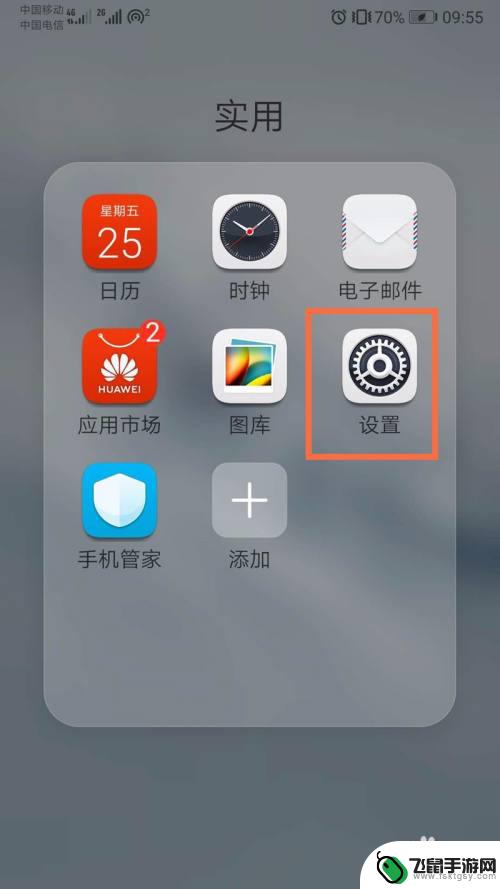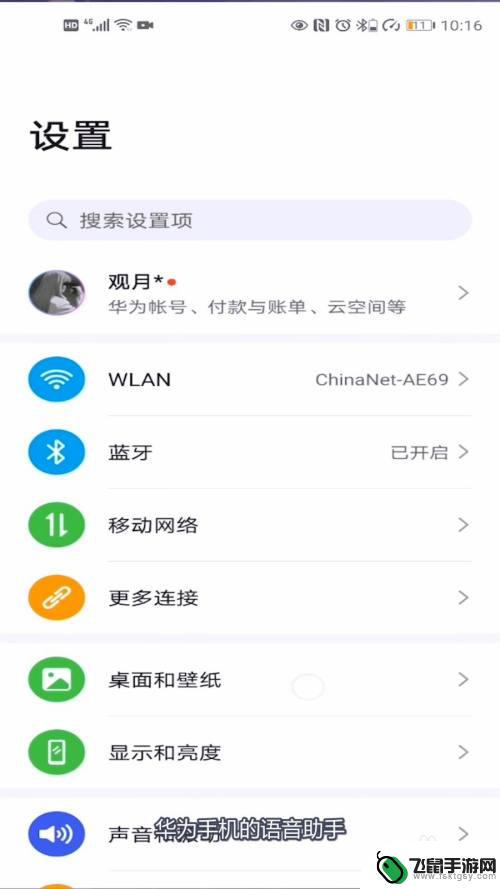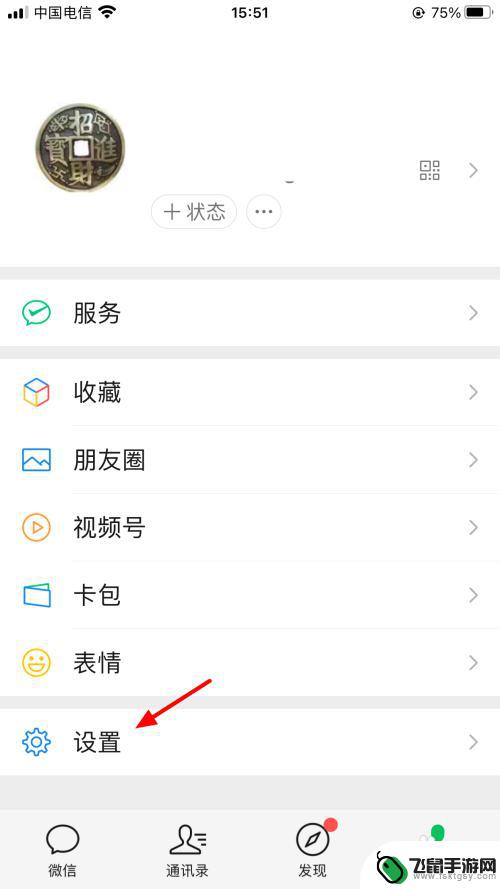苹果手机播放台词怎么设置 iPhone苹果手机语音控制功能设置教程
时间:2024-04-24来源:飞鼠手游网
苹果手机是目前市面上最受欢迎的智能手机之一,它不仅拥有强大的功能和性能,还具备许多实用的特色功能,其中就包括语音控制功能,用户可以通过设置,让苹果手机在播放台词时自动识别并进行语音控制,让用户操作更加便捷和智能。下面我们就来看一看,苹果手机播放台词怎么设置,以及如何开启iPhone苹果手机的语音控制功能。
iPhone苹果手机语音控制功能设置教程
操作方法:
1.打开手机,在手机主屏幕上找到“设置”,点击打开,如下图所示
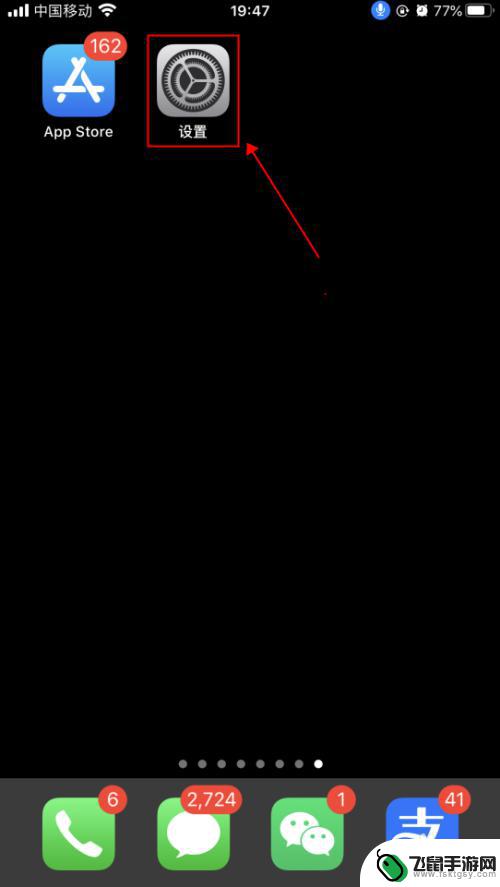
2.在设置界面,点击选择“辅助功能”,如下图所示
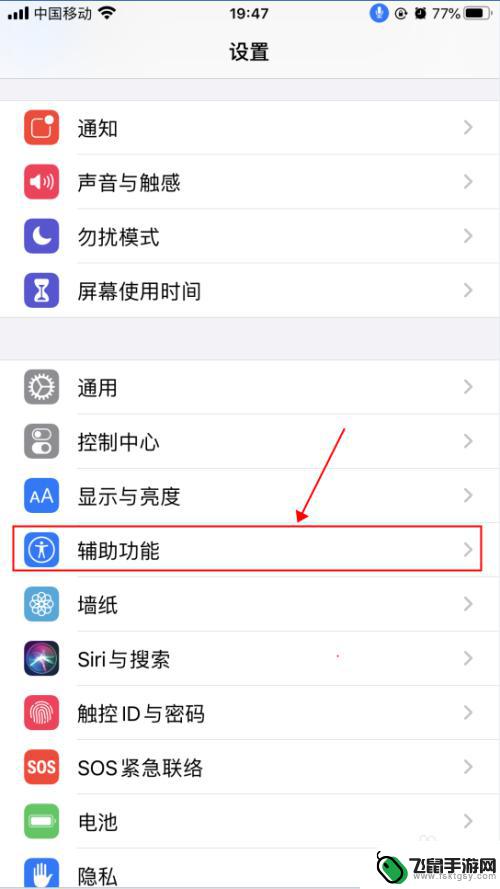
3.在辅助功能界面,点击选择“语音控制”,如下图所示
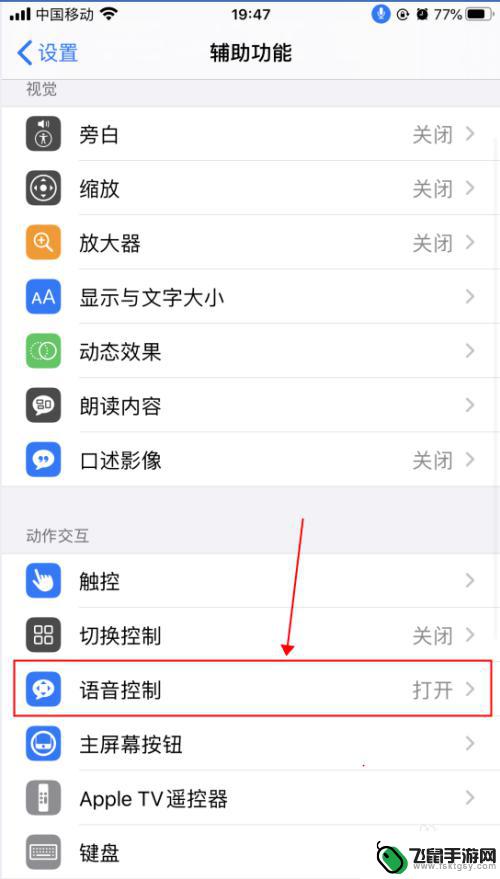
4.在语音控制界面,这里就是麦克风图标控制的界面了。语音控制是可以直接说出语音指令来控制手机的功能,点击“了解更多”,可以了解语音控制的功能和使用,如下图所示
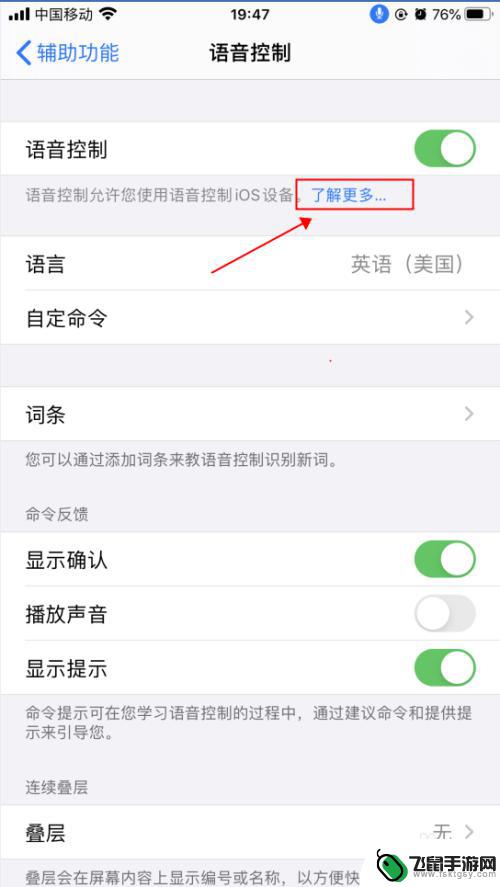
5.在弹出的语音控制导航界面,了解语音控制的基本功能。点击“继续”,了解如何使用语音控制,如何点击“完成”,如下图所示
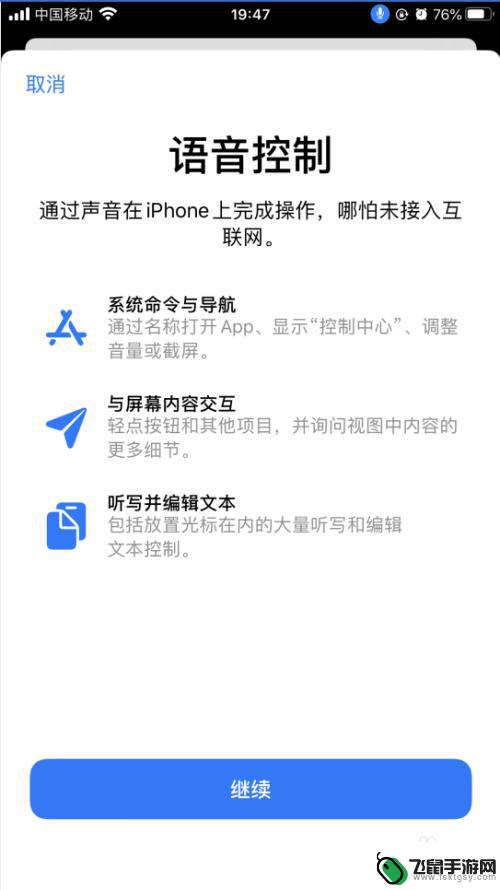
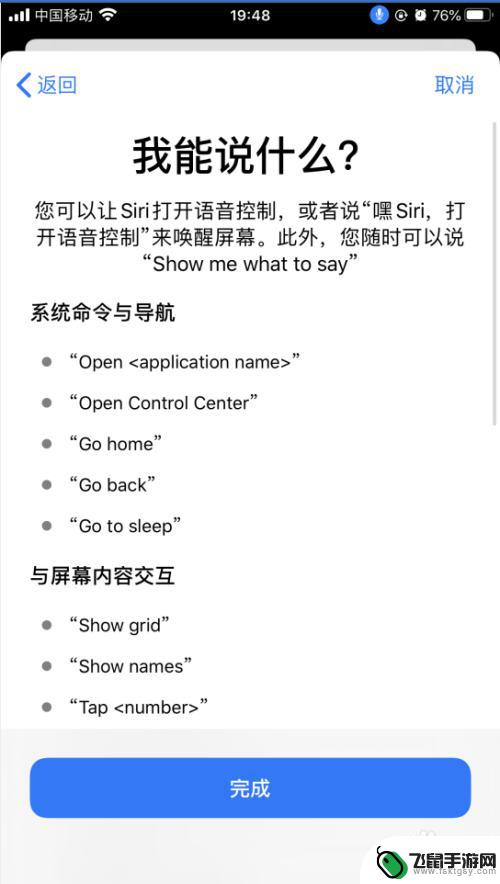
6.返回到语音控制界面,点击“自定命令”,如下图所示
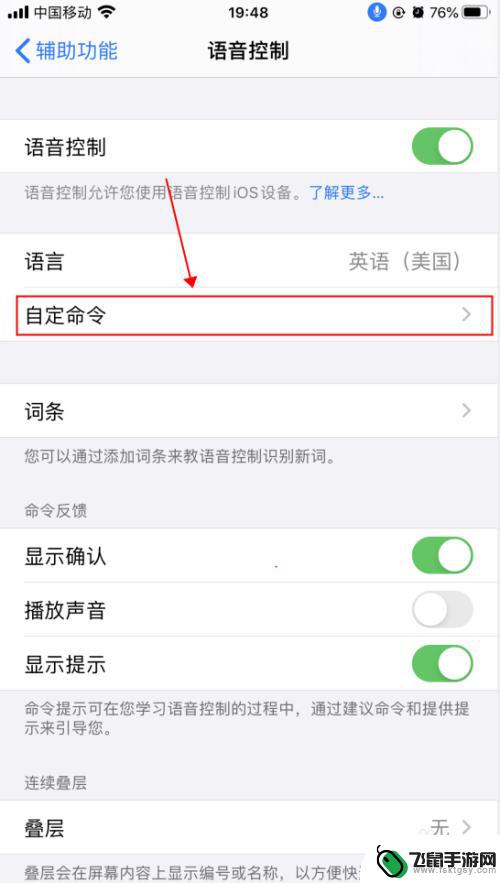
7.在自定界面,可以创建新的命令,也可以修改已有的命令,如下图所示
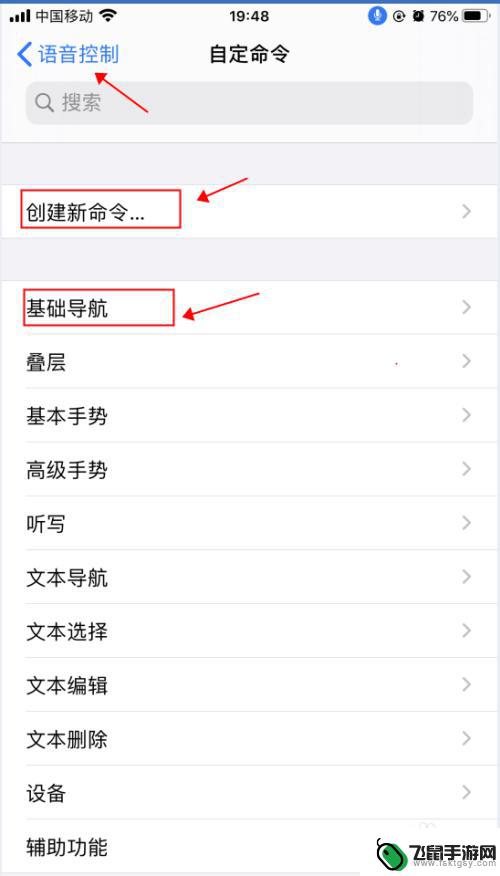
8.返回到语音控制界面,点击“语音控制”右侧的开关。选择关闭状态,则会关闭语音控制功能,随即麦克风的图标也会消失,如下图所示
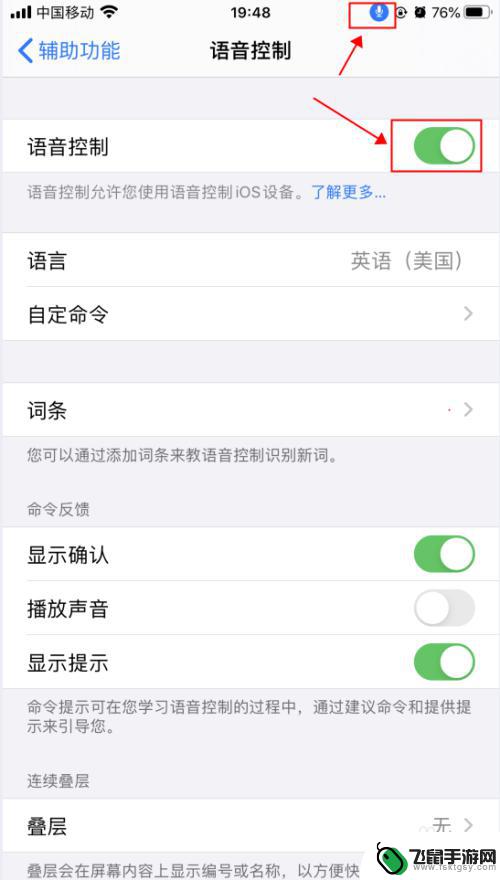
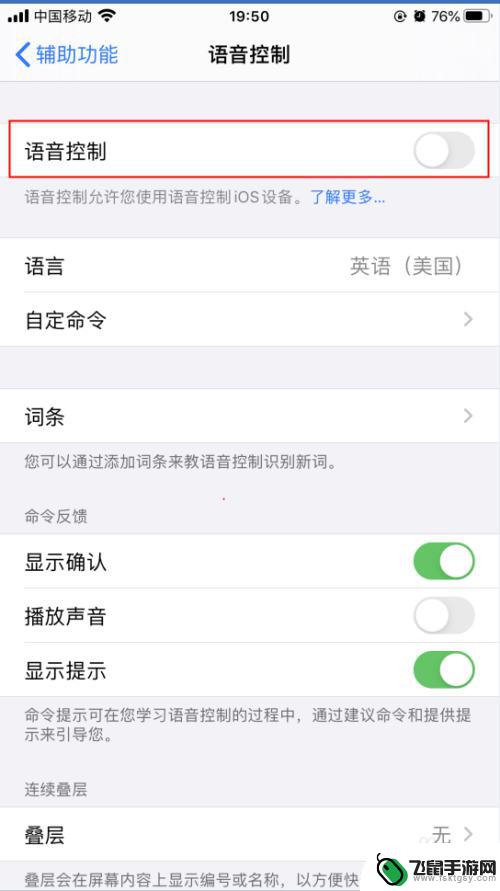
以上就是苹果手机播放台词如何设置的全部内容,如果遇到这种情况,你可以根据小编的操作来解决,非常简单快速,一步到位。