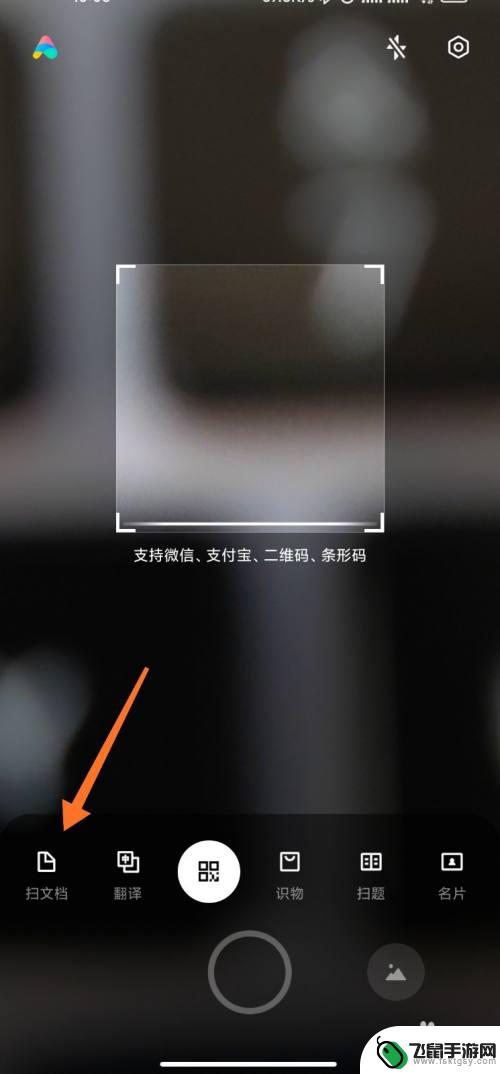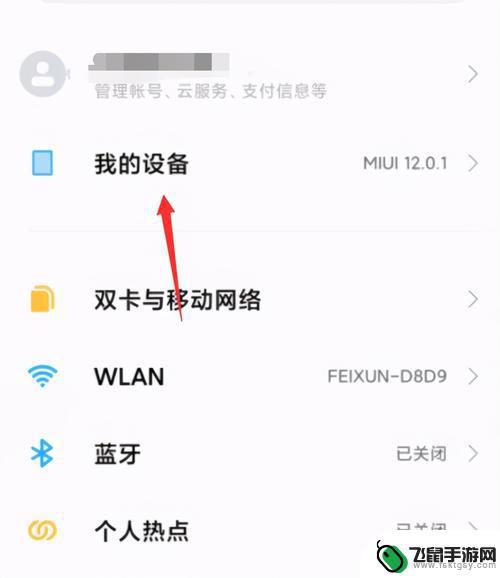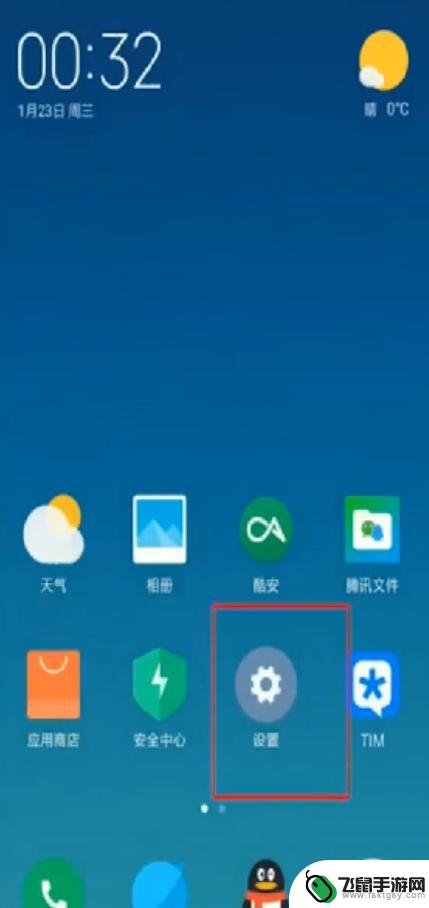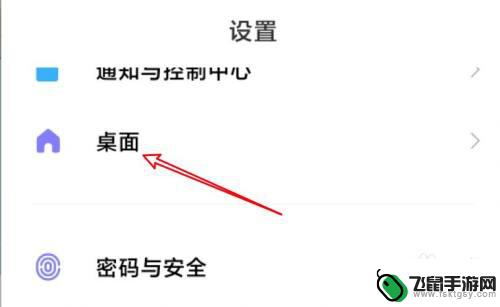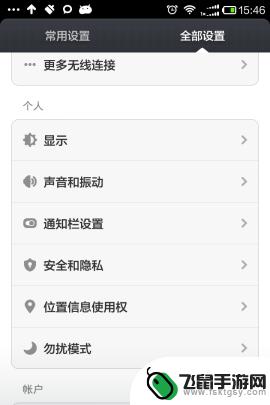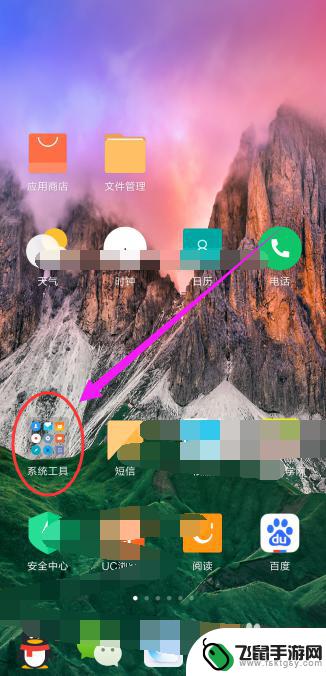手机书签怎么加密小米手机 小米手机便签加密设置步骤
时间:2024-03-08来源:飞鼠手游网
在日常生活中,我们经常会在手机上保存一些重要的信息或书签,为了保护隐私安全,加密就显得尤为重要,小米手机提供了便签加密设置功能,让用户可以更加方便地保护个人隐私信息。下面我们就来了解一下小米手机书签怎么加密以及小米手机便签加密设置的具体步骤。通过简单的操作,让我们的信息更加安全可靠。
小米手机便签加密设置步骤
操作方法:
1.双击唤醒小米手机,然后点击【设置】功能,开始设置小米手机。
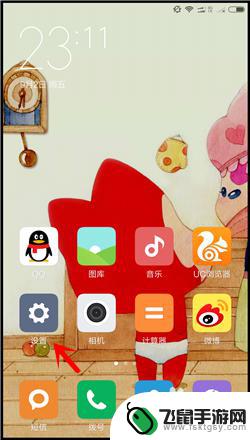
2.然后在【设置】里面,找到【其他高级设置】。点击后进入。
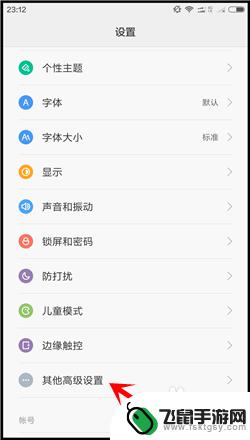
3.在【其他高级设置】里找到【安全和隐私】选项,点击进入后看步骤4。小米便签怎么加密?
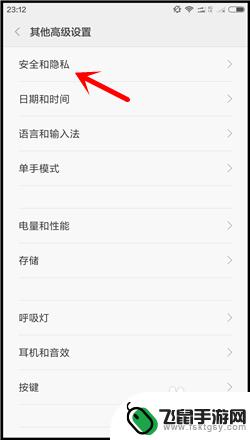
4.之后我们选择【隐私保护】选项。之后我们发现【访问限制】这个选项被关闭了,点击开启。
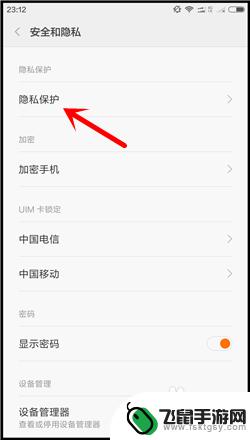
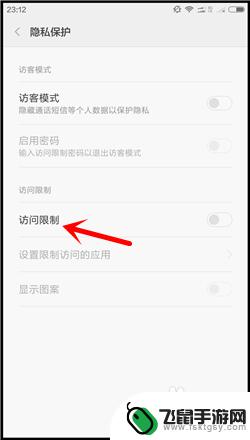
5.之后会要求你【绘制】手机的密码图案,要求是不低于4个点。之后再重复一遍密码,才可进行下一步。按你的喜好设置密码。
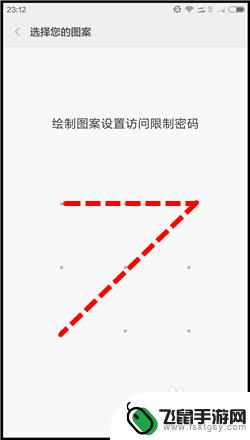
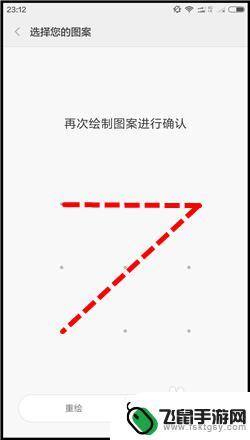
6.之后我们选择【设置访问限制的应用】,点击进入后输入刚才的密码。验证好。
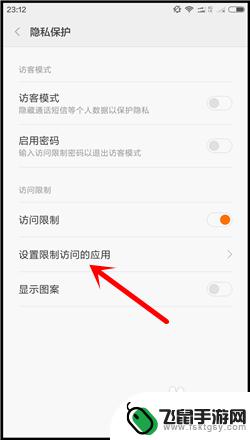
7.小米手机便签加密方法:打开【便签】后面的开关。好了,到这里就设置结束了。
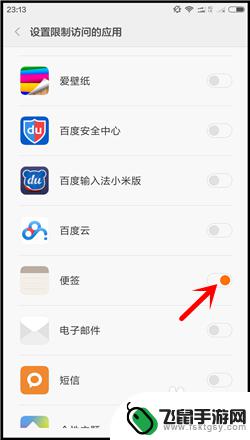
8.回到手机桌面,打开【便签】选项,发现查看便签需要输入密码了。
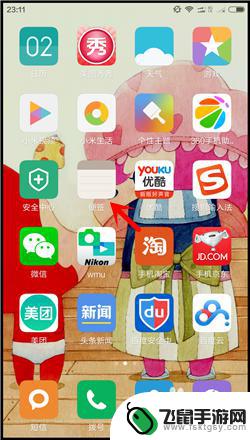
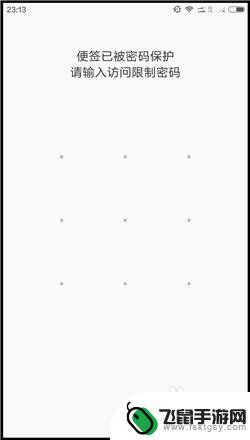
以上是关于如何在小米手机上加密书签的全部内容,如果您遇到相同的问题,可以参考本文中介绍的步骤进行修复,希望这对大家有所帮助。