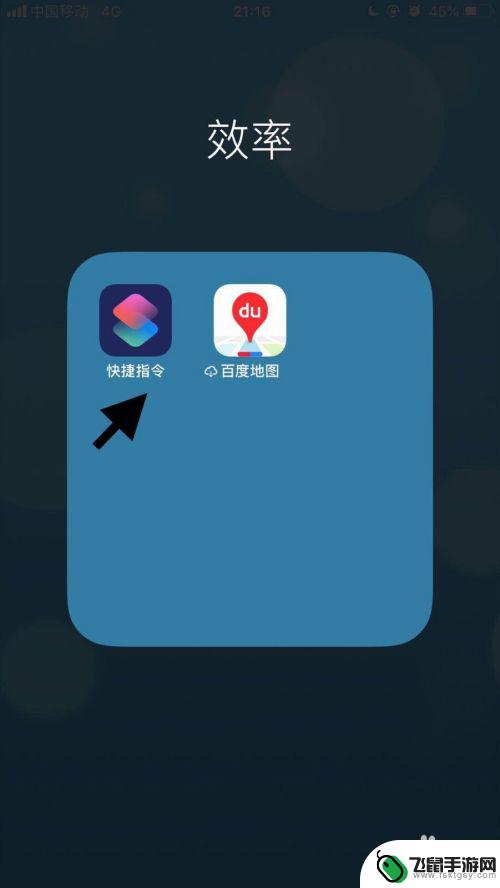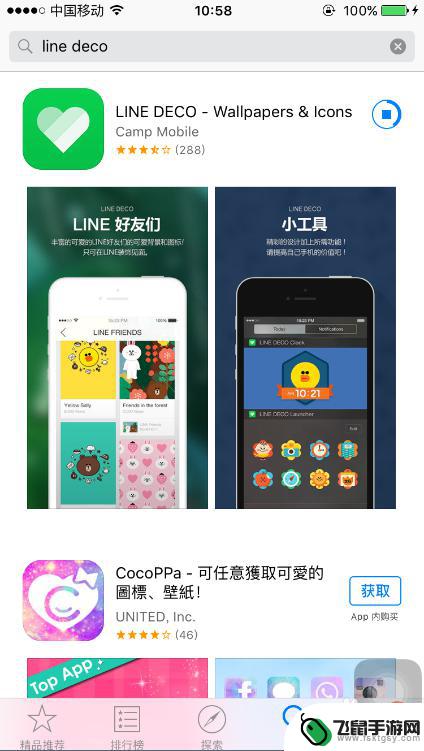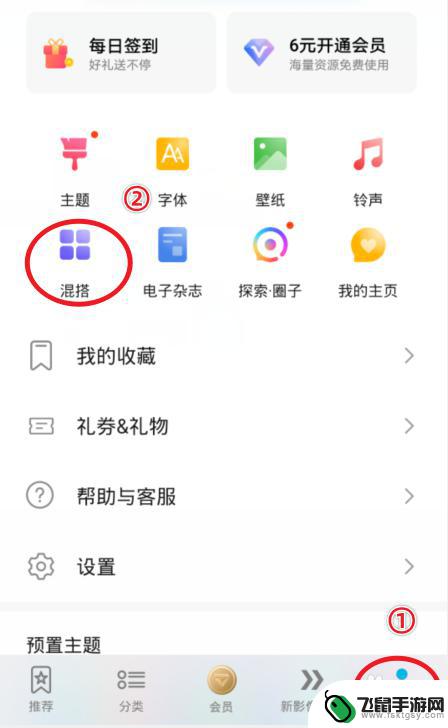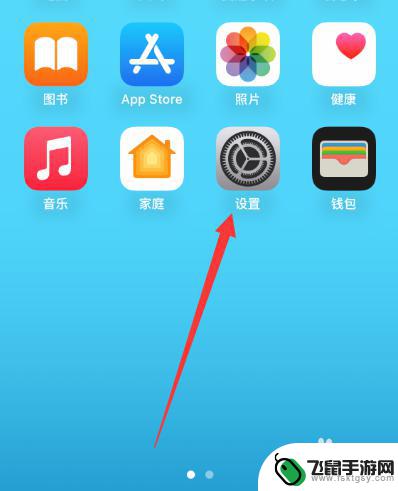苹果手机7怎么更换应用图标 苹果手机应用修改名称和图标技巧
时间:2024-04-27来源:飞鼠手游网
在日常使用苹果手机时,我们经常会发现一些应用的图标看起来不够满意,想要进行更换,苹果手机7如何更换应用图标呢?只需要通过简单的操作就可以实现。同时苹果手机还支持修改应用的名称和图标,让用户自定义个性化的界面。下面就让我们一起来了解一下苹果手机应用修改名称和图标的技巧吧!
苹果手机应用修改名称和图标技巧
方法如下:
1.首先点击手机桌面中的快捷指令。
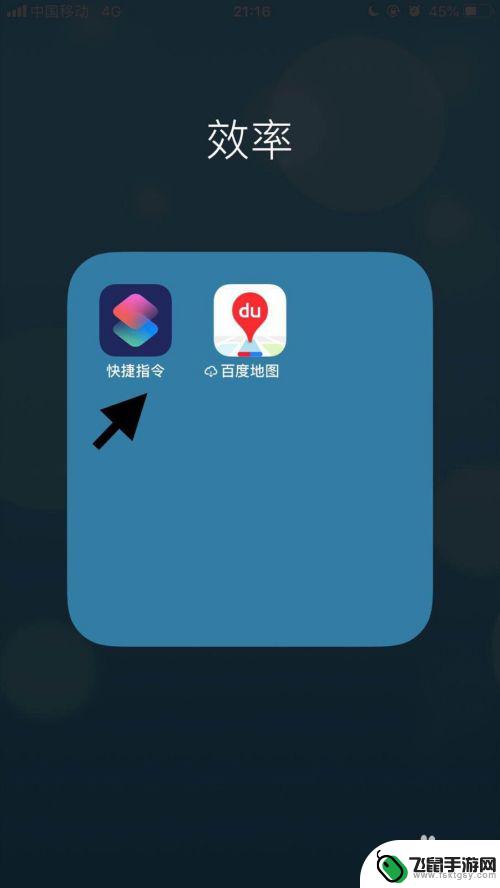
2.然后点击屏幕右下方的创建快捷指令。
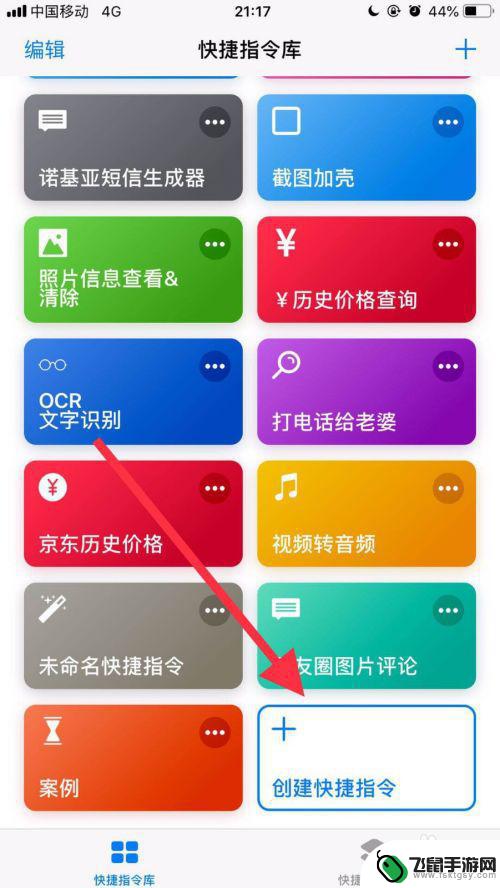
3.接着点击屏幕中的搜索栏。
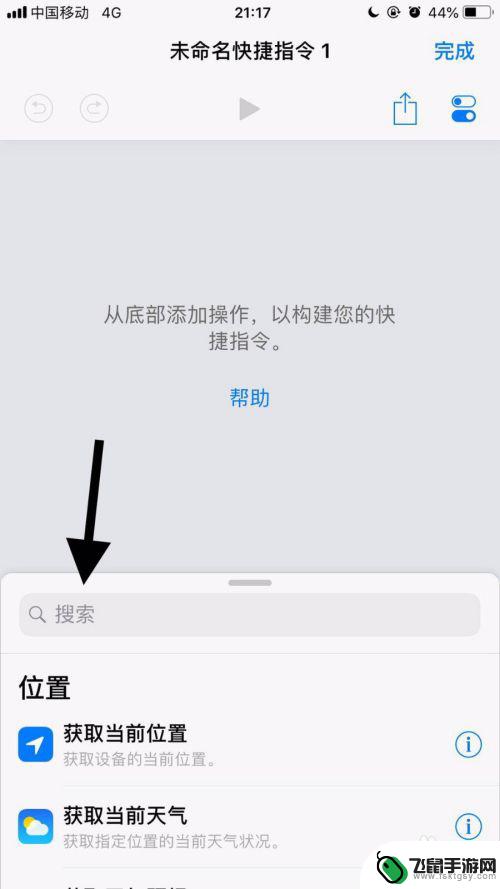
4.然后输入打开并点击搜索。
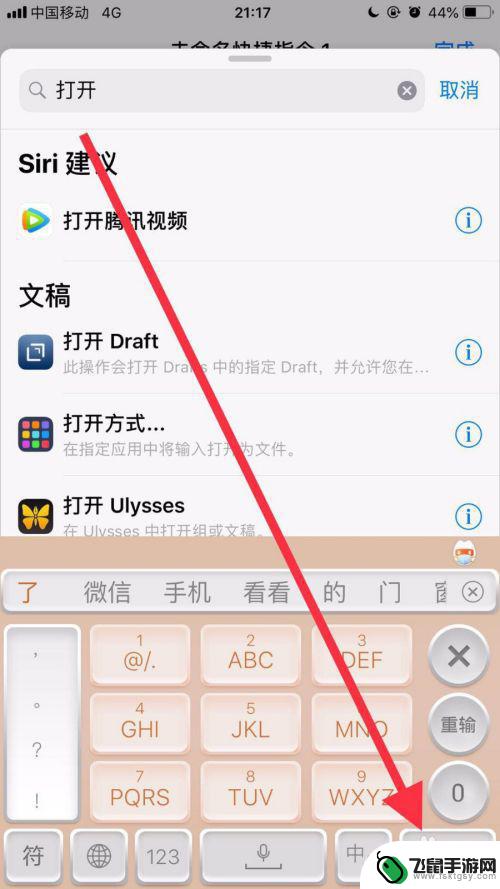
5.接着找到打开应用并点击它。
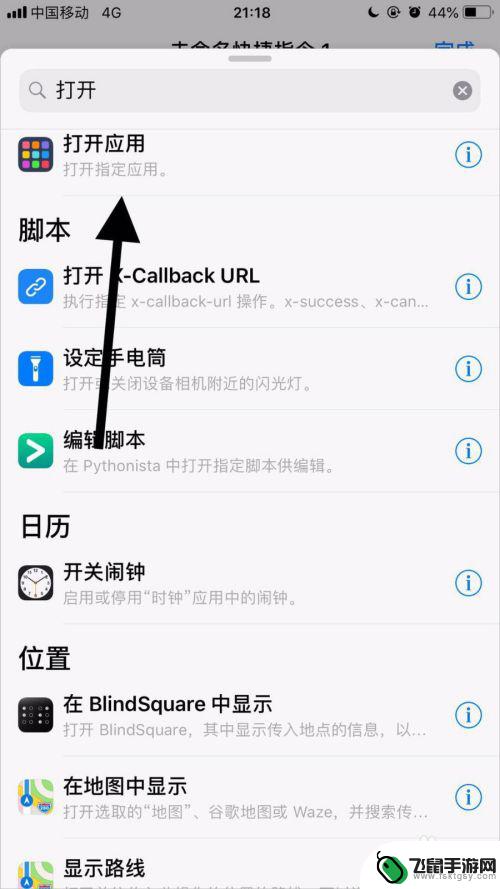
6.然后点击应用右侧的选取。
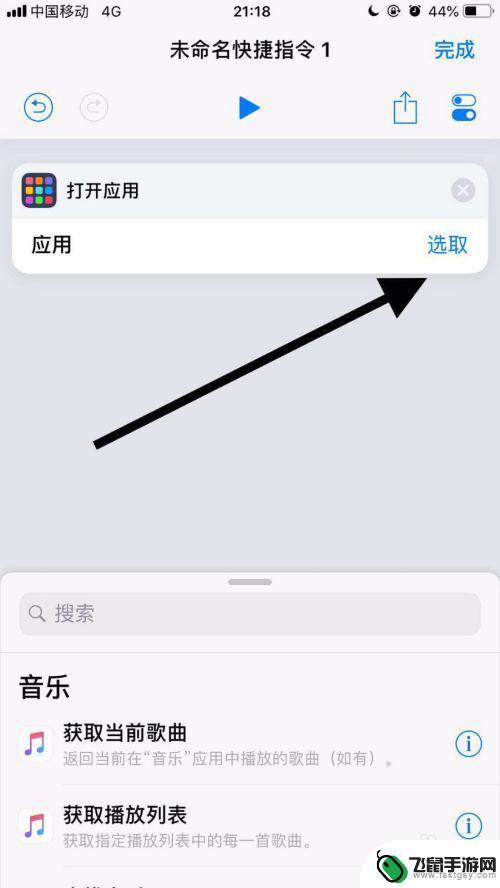
7.接着点击要修改名称和图标的应用。
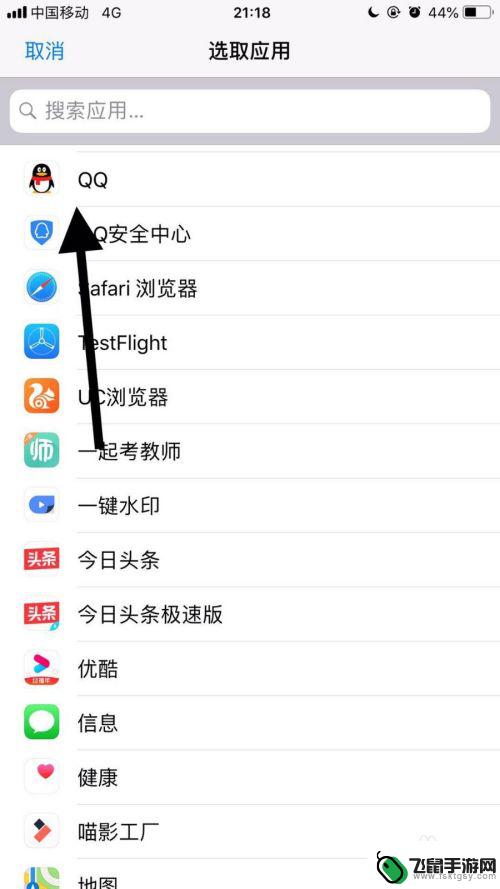
8.然后点击屏幕右上方的双椭圆图标。
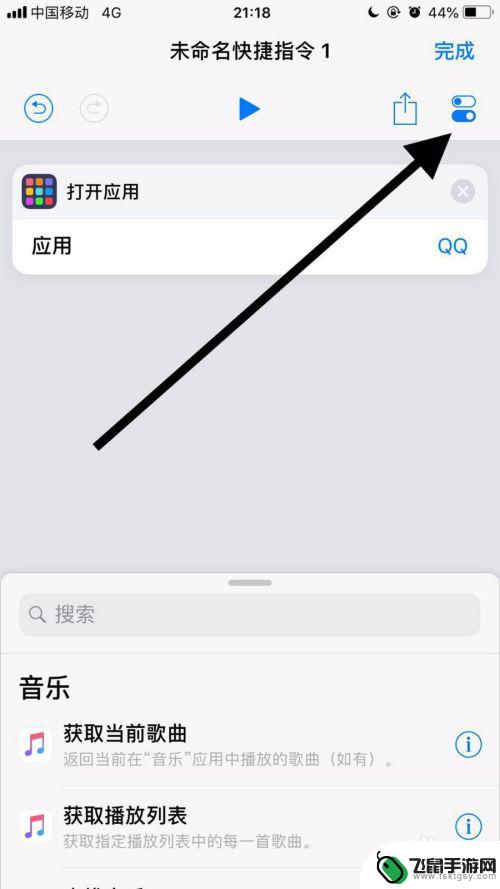
9.接着点击名称。
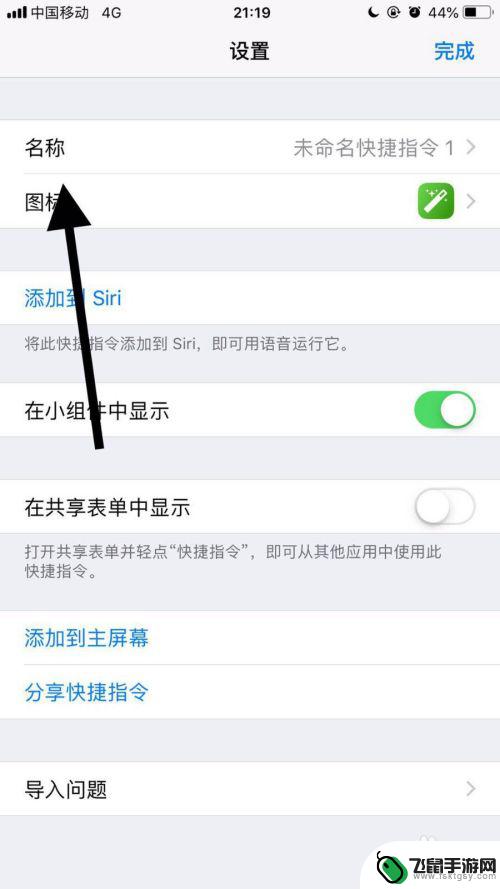
10.然后输入自己想要的名称并点击完成。
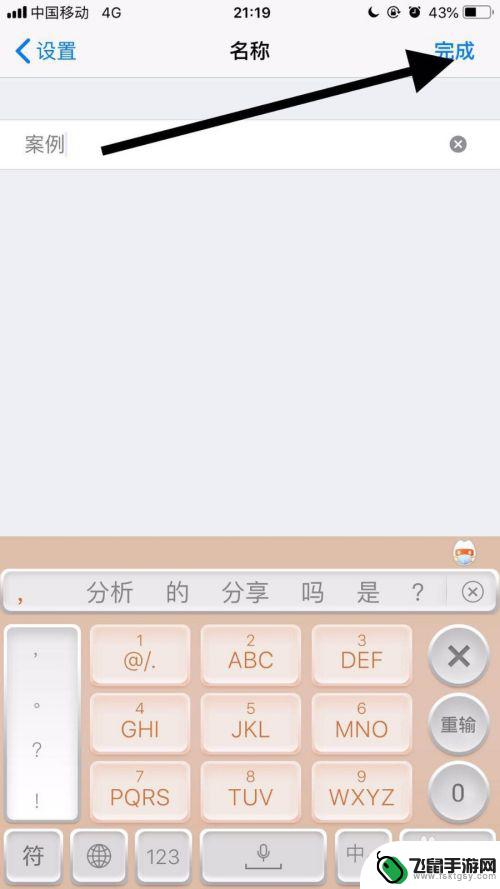
11.接着点击图标。
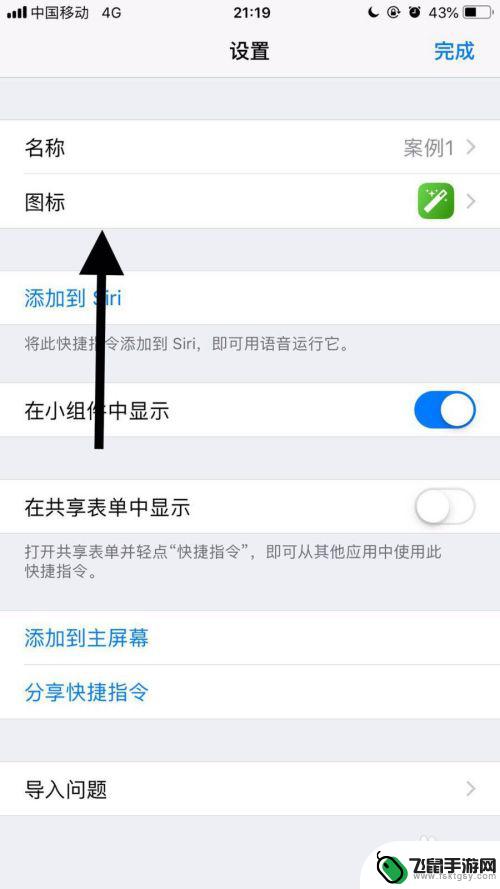
12.然后选择自己想要的图标并点击完成。
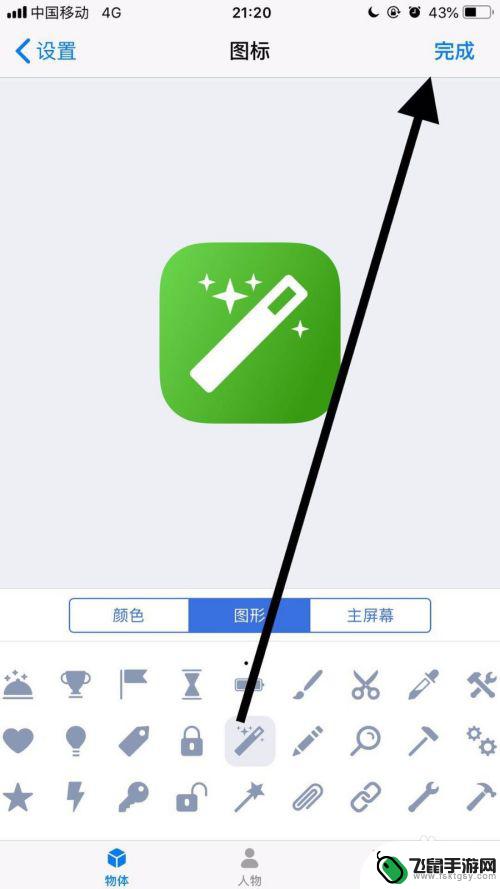
13.接着点击屏幕右上方的完成。
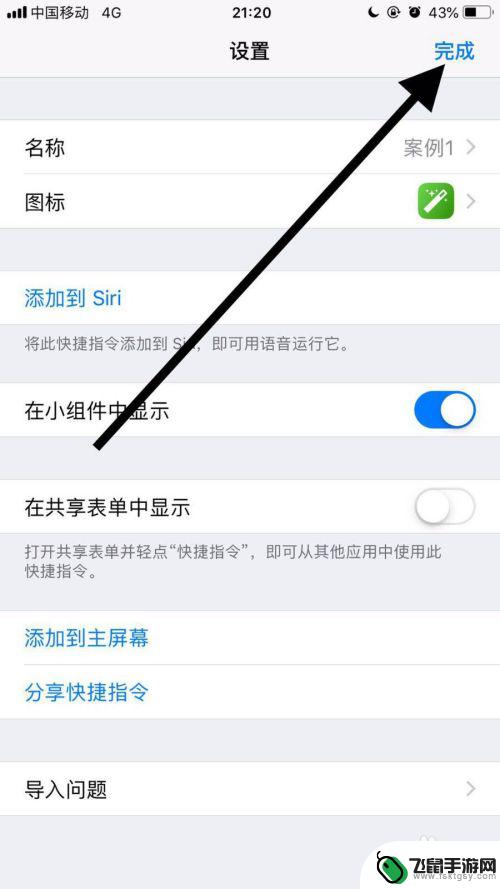
14.然后点击屏幕右上方的分享图标。
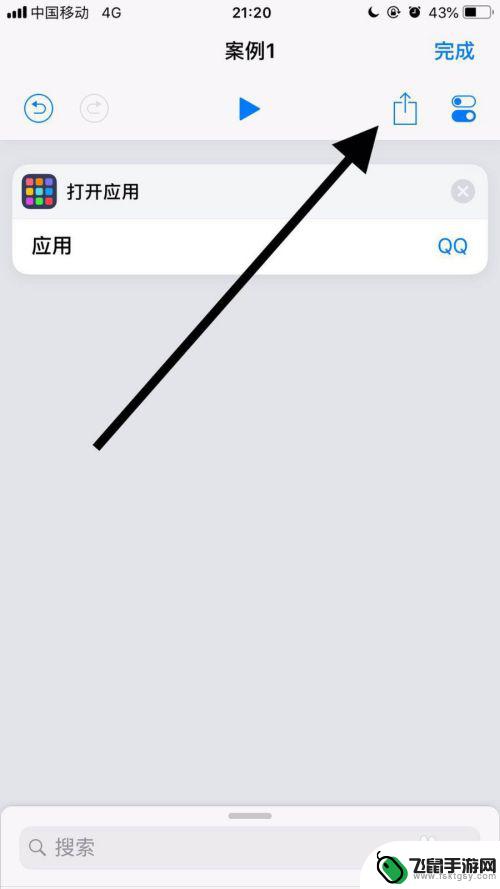
15.接着点击添加到主屏幕。
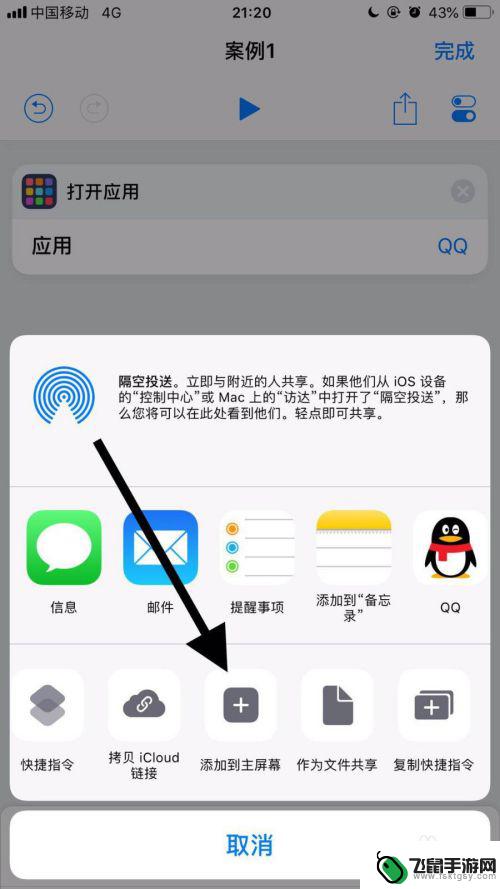
16.然后点击屏幕下方的分享图标。
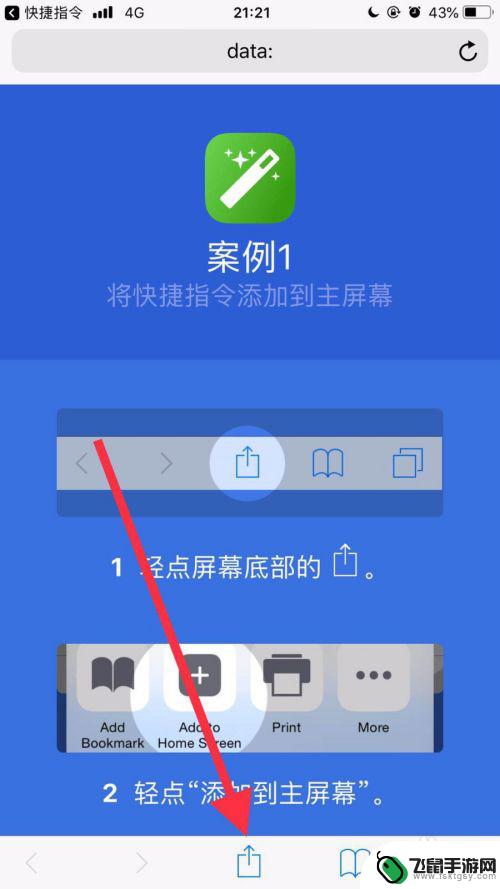
17.接着点击添加到主屏幕。
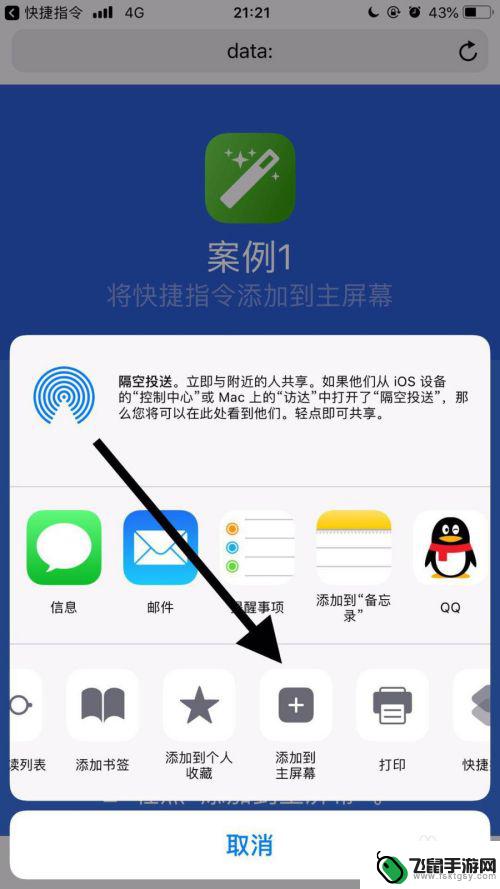
18.最后点击屏幕右上方的添加就可以了。
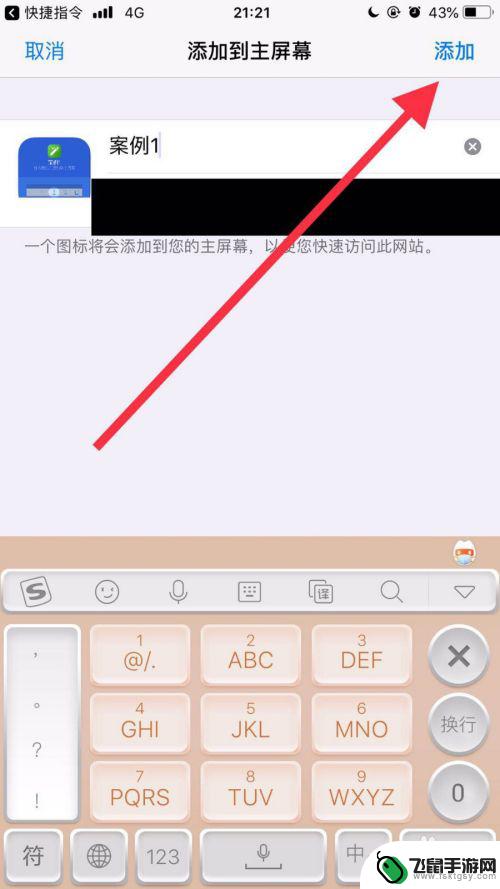
以上就是如何更换苹果手机7的应用图标的全部内容,如果您需要,您可以按照这些步骤进行操作,希望对大家有所帮助。