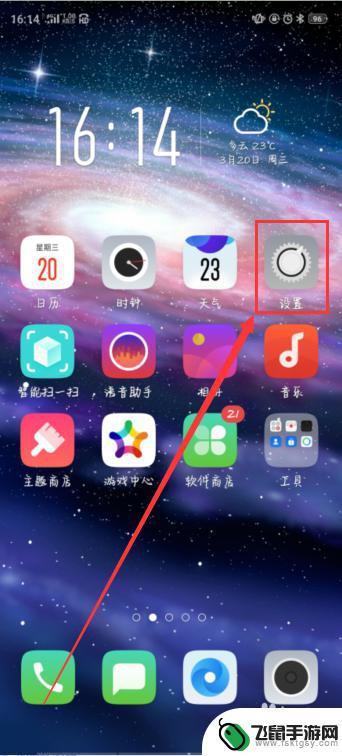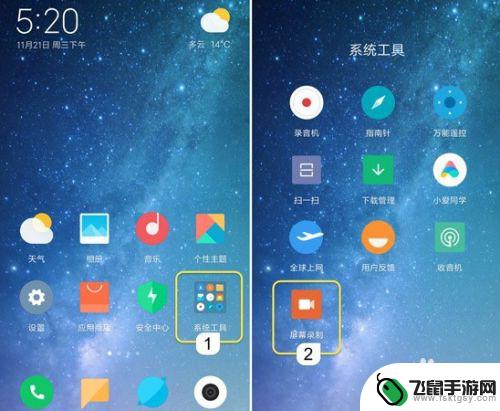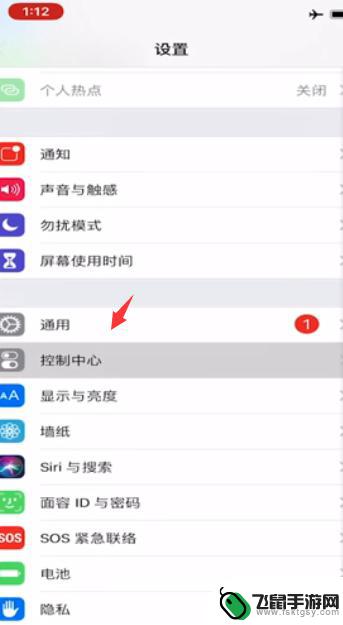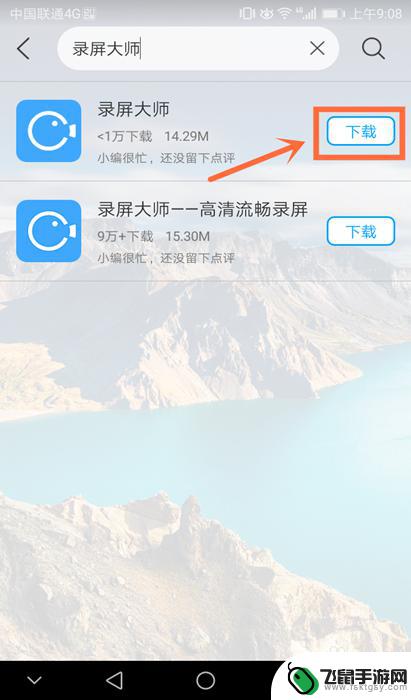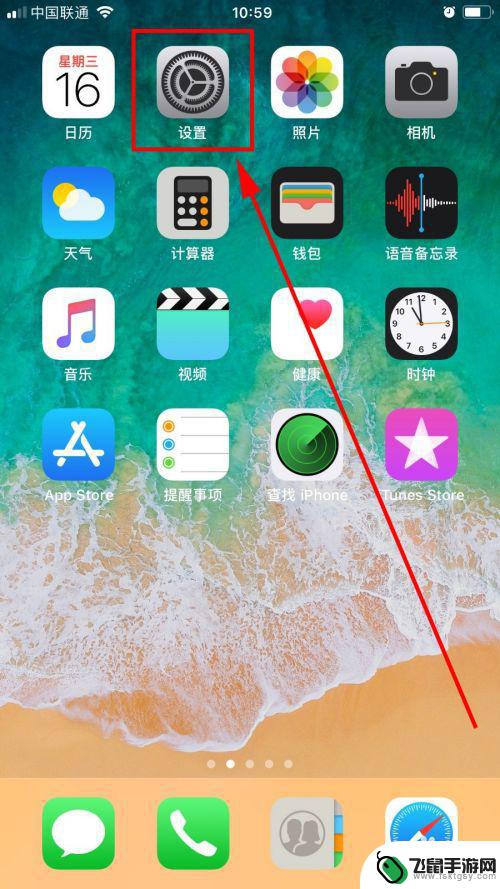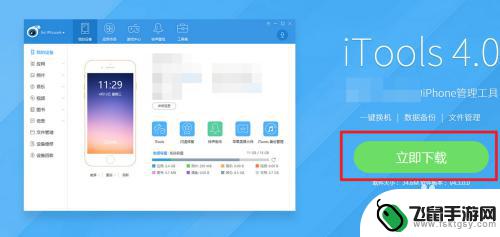手机录屏怎么调出来 苹果 苹果手机录屏教程
现手机已经成为人们生活中不可或缺的一部分,苹果手机作为其中的佼佼者,备受用户青睐。而在日常使用中我们经常会遇到一些需要将手机屏幕内容录制下来的情况,例如分享游戏操作技巧或者教授他人操作方法。苹果手机如何进行屏幕录制呢?没关系接下来我们将为您详细介绍苹果手机录屏的操作步骤。无需第三方软件,只需简单的设置,您就可以轻松地录制屏幕上的一切精彩瞬间。让我们一起来看看吧!
苹果手机录屏教程
具体步骤:
1.找到桌面上的设置图标,点击进入设置页。(如图所示)
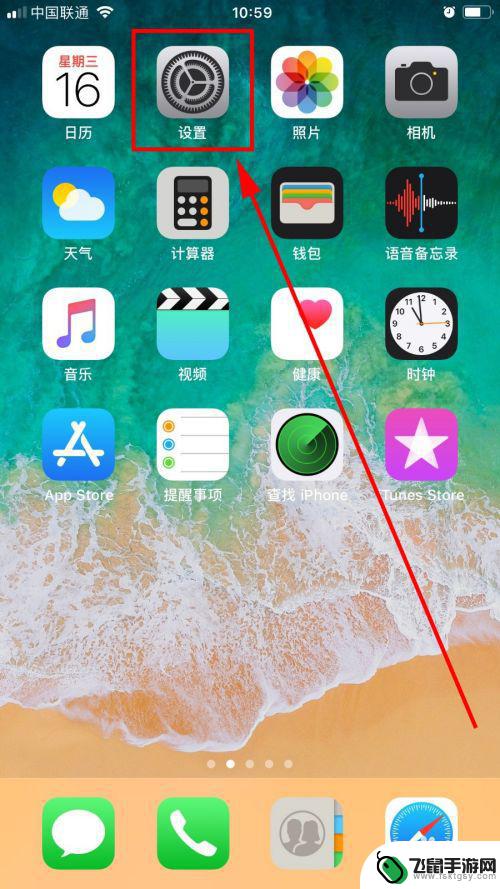
2.往上划动屏幕,找到通用下方的“控制中心”选项,点击一下。
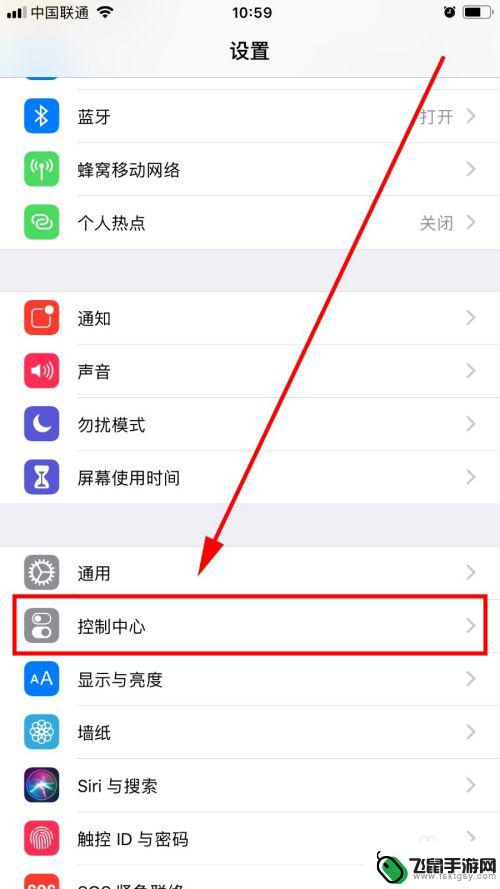
3.点击并进入“自定控制”。(如图所示)
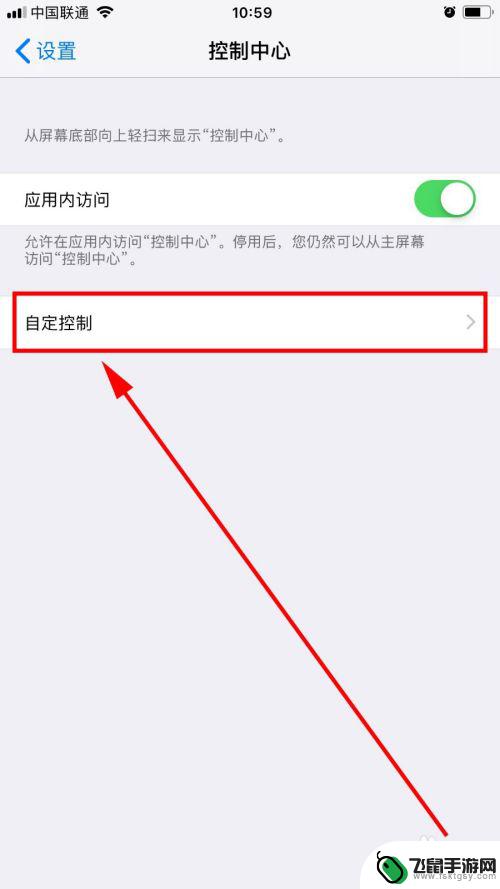
4.在自定列表下的更多控制里找到“屏幕录制”选项,然后点击一下前面的“+”,将屏幕录制的开关添加到控制中心。(添加后如图1-4-2所示)
(提示:可以点击右侧三条横线样式的图标并上下移动来调整控制中心的按钮的位置顺序。)
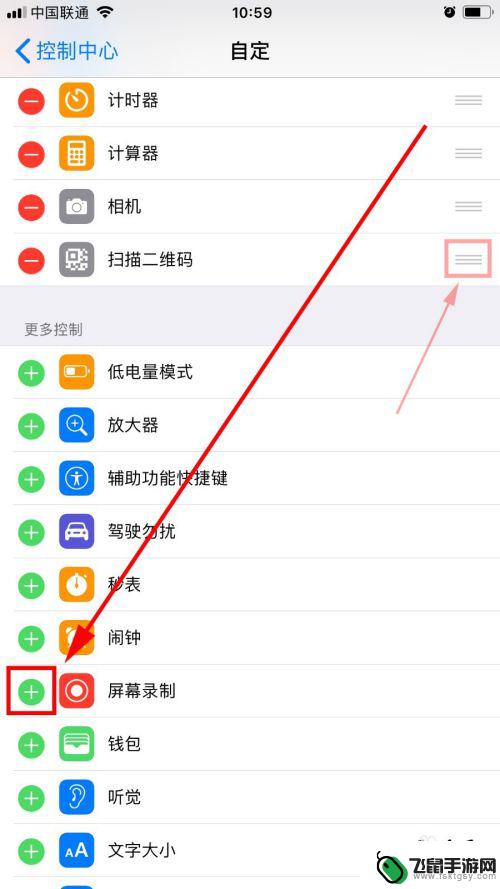
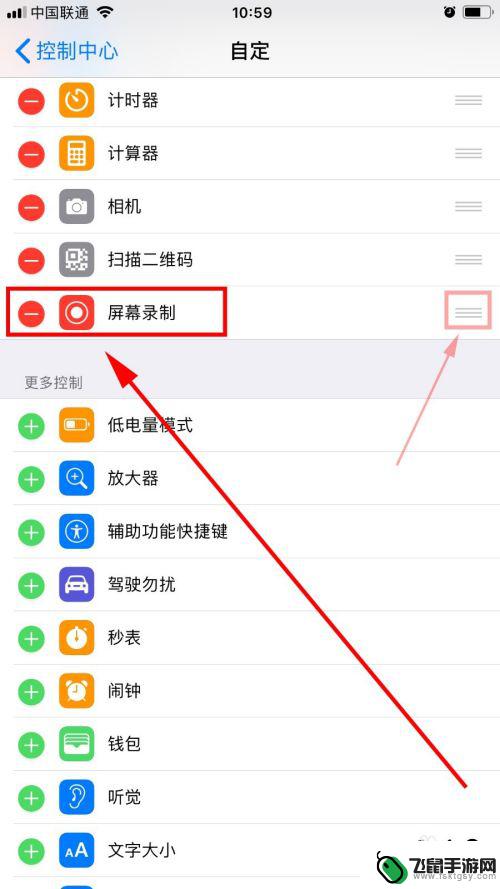
5.操作完上面的步骤,就已经成功的把iOS内置的屏幕录制功能给调出来了。回到桌面;然后点击一下手机屏幕底部并向上划动弹出“控制中心”;之后再点击一下新出现的(刚添加的)“屏幕录制”的按钮。(如图所示)
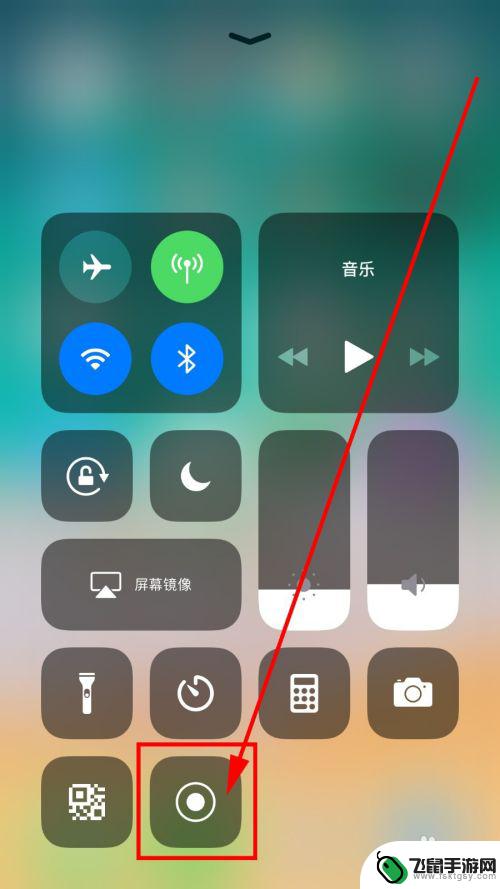
6.点击之后,屏幕录制按钮所在的位置出现了3秒的倒计时;我们点击一下控制中心上区域,将控制中心隐藏;之后,可以发现状态栏变成了红色(表示录屏已经开始)。
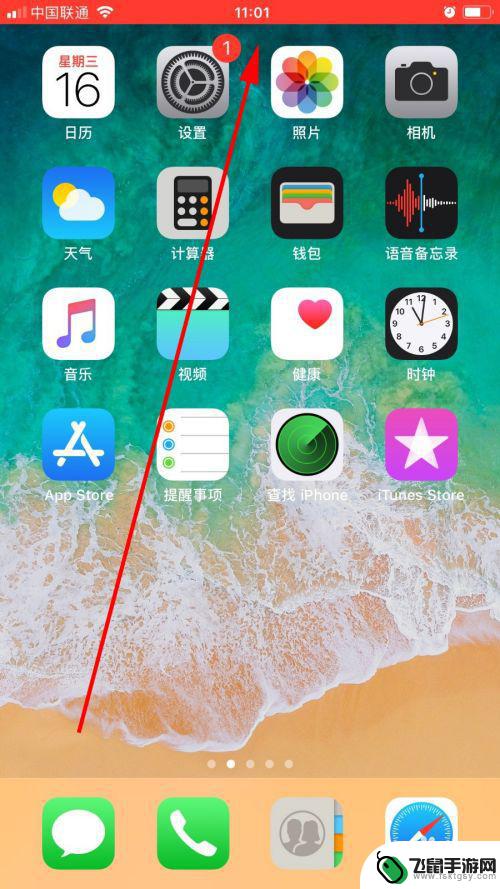
7.点击一下上方的红色区域,屏幕中间出现了是否停止屏幕录制的提示。我们选择并点击“停止”,结束屏幕录制(如图1-7-1所示)。结束之后,屏幕上方又弹出了“屏幕录制视频已存储到‘照片’”的消息通知(如图1-7-2所示)。
到这里,就算是成功的调出了苹果手机的录屏功能。并顺利的完成了一次iPhone手机的屏幕录制的操作了,收工!
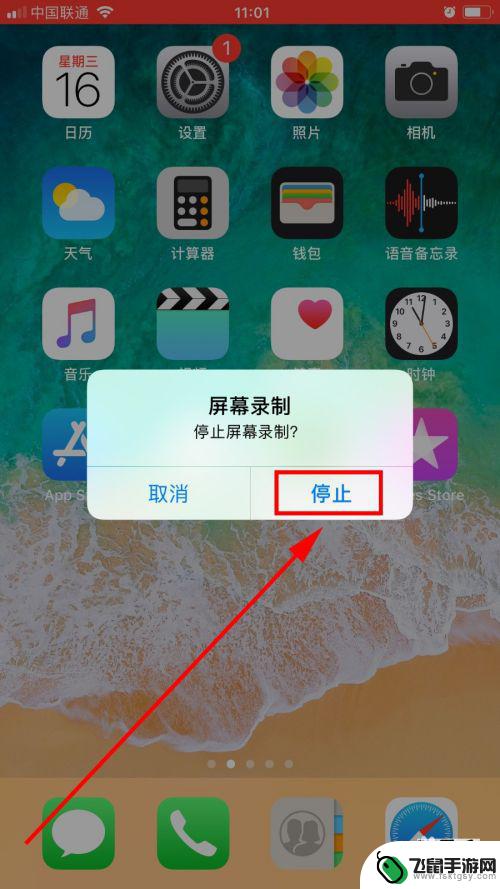
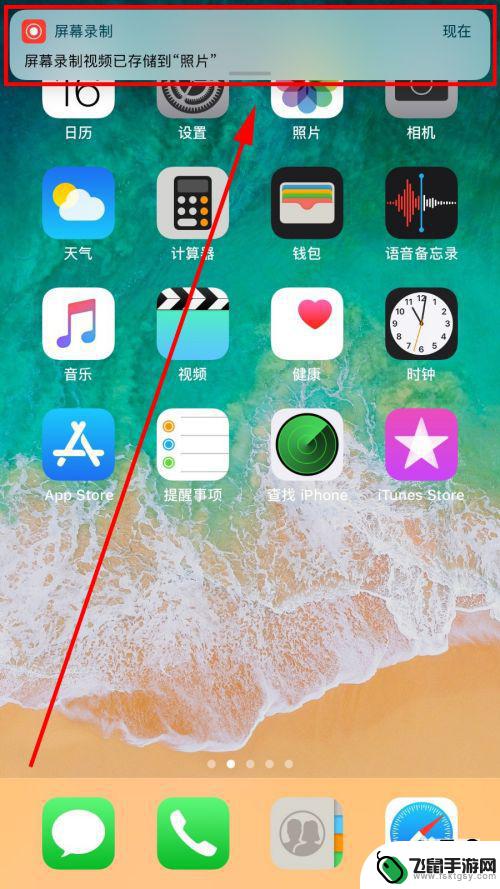
以上就是如何调出苹果手机的录屏功能的全部内容,如果你遇到相同的问题,可以参考本文中介绍的步骤进行修复,希望对大家有所帮助。