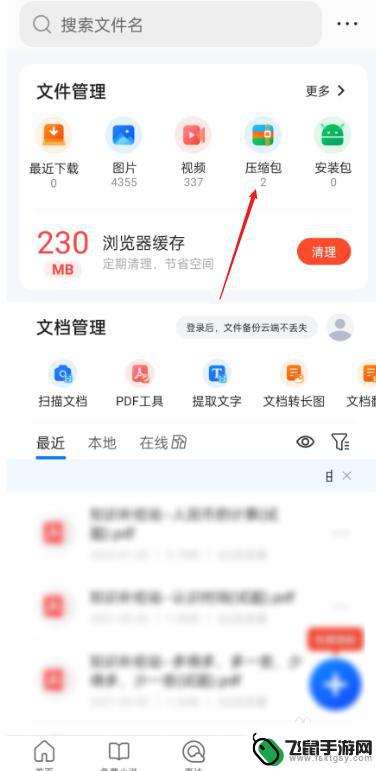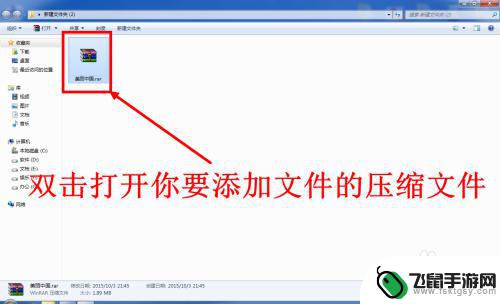解压小盒子怎么打包 WinRAR程序自解压包安装包制作步骤
在日常工作和生活中,我们经常会遇到需要压缩和解压文件的情况,而WinRAR作为一款常用的压缩软件,不仅可以帮助我们快速压缩文件,还可以方便地制作自解压包。通过简单的操作步骤,我们可以轻松地将文件打包成自解压包,方便他人快速解压和安装。下面就让我们一起来学习如何使用WinRAR程序制作自解压包吧!
WinRAR程序自解压包安装包制作步骤
方法如下:
1.在开始菜单的所有程序中找到WinRAR,打开该软件。
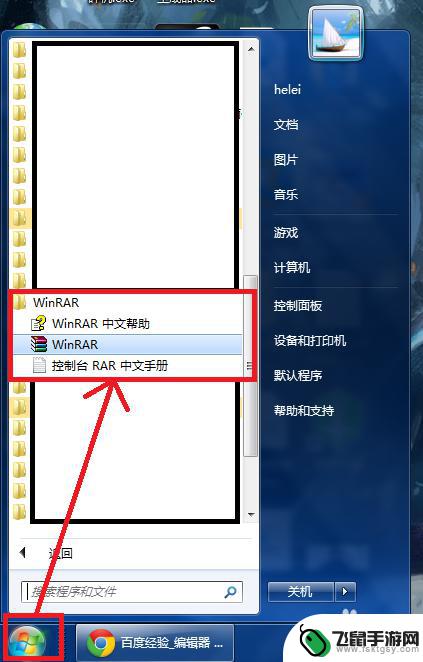
2.打开WinRAR后,可以浏览到计算机内的全部文件,这时找到要打包成自解压包的文件。
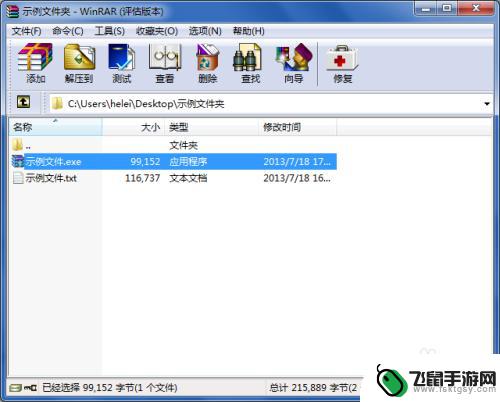
3.选中要打包的文件,点击“添加”按钮,进入“压缩文件名和参数”对话框。在该对话框的右下角“压缩选项”中勾选“创建自解压格式压缩文件”,就可以创建一个最简单的自解压包了。
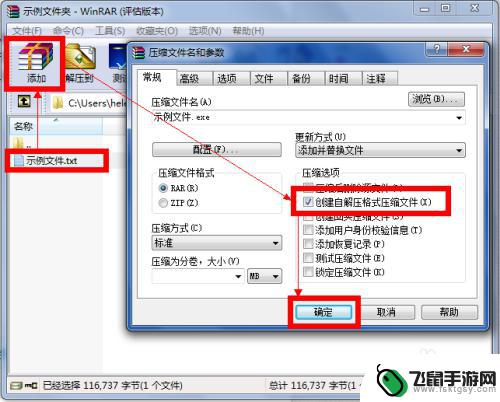
4.创建了自解压包后,要进行设置,其方法是用鼠标右键单击该自解压包,选择“显示信息”。
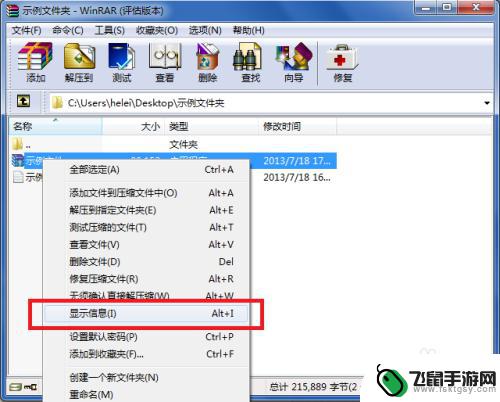
5.在文件信息窗体内,选择“自解压格式”选项卡,找到“高级自解压选项”,单击进入。
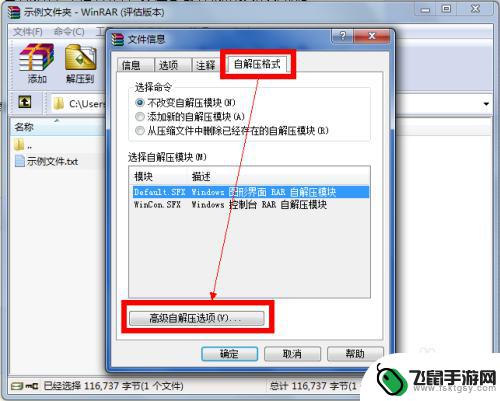
6.在高级自解压选项中,就可以设置自解压包的解压细节了。该窗体中共有8个选项卡的内容对自解压细节进行设置。这里简要找几个重要选项卡内容进行讲解。
首先,“常规”选项卡内描述了自解压的默认路径。
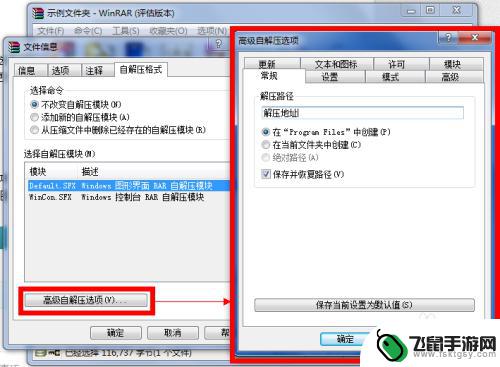
7.“文本和图标”选项卡中描述了自解压过程中解压程序窗体的特征,用户可以在这里修改窗体的窗头文字、图标等。
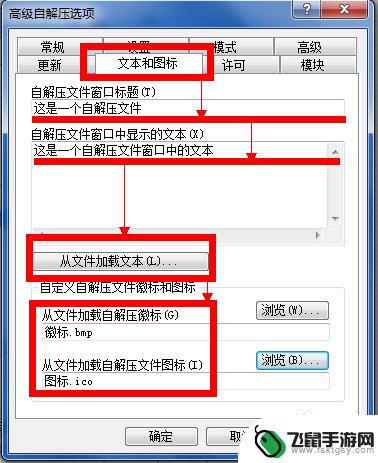
8.“许可”选项卡描述了一个用户希望打开自解压包的人接受的一个协议。该选项卡的内容可以手动编写。也可以从文本文件中导入。
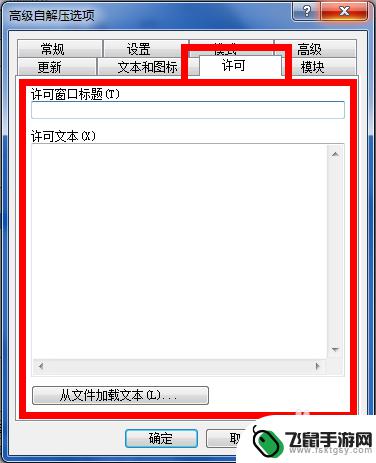
9.在高级选项卡中,用户可以设置是否在开始菜单中的“程序”、“启动”或“桌面”上放置解压后文件的快捷方式。
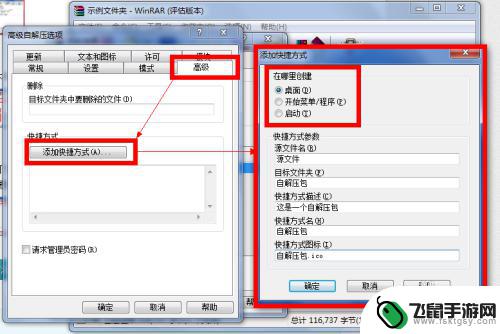
10.到这里自解压包的基本细节就设置完毕了。打开设置好的自解压包,就可以发现如下许可界面了。
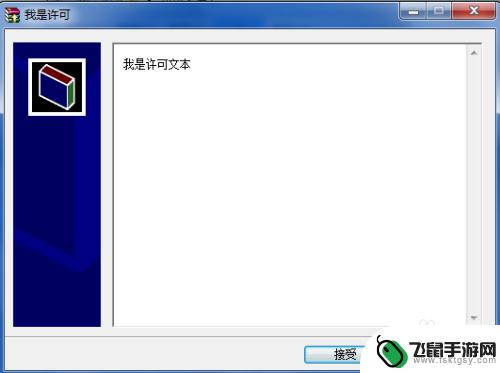
11.在许可界面单击“接受”后,进入一键自解压窗体。再最后一次确认解压缩地址,然后单击“确定”,就可以实现之前设置的全部自解压细节了。
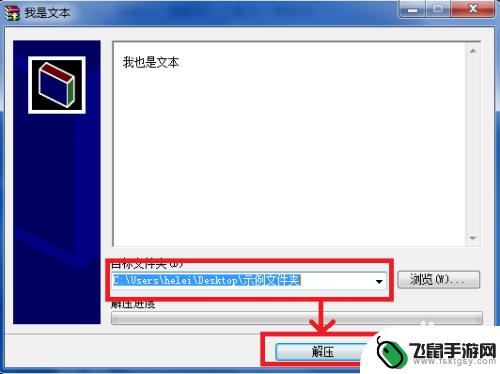
以上就是解压小盒子怎么打包的内容,更多精彩内容,敬请持续关注。